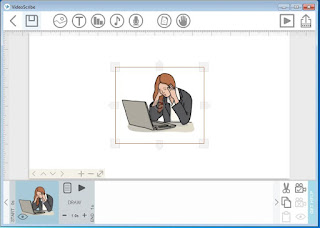Cara Membuat Presentasi Video Menarik Dengan Videoscribe Sparkol
Selamat bertemu kembali sobat semua, bersama saya kali ini akan kembali menjelaskan fitur yang tersembunyi pada aplikasi sparkol videoscribe. Dengan memahami dan menerapkan teknik pada artikel ini dijamin sobat akan memiliki presentasi video yang menarik dan unik.
Pada pembahasan yang lalu beberapa artikel terkait telah saya bahas tentang pengertian, memahami toolbar, tutorial menggunakan sparkol, tips menggunakan sparkol hingga artikel yang saya buat untuk mengunduh aplikasi sparkol.
Silahkan baca di :
Bagian ke-11 : mengganti efek penulisan atau efek tangan, klik Add Down untuk memilihnya.Pada pembahasan yang lalu beberapa artikel terkait telah saya bahas tentang pengertian, memahami toolbar, tutorial menggunakan sparkol, tips menggunakan sparkol hingga artikel yang saya buat untuk mengunduh aplikasi sparkol.
Silahkan baca di :
- Pengertian dan Fungsi Videoscribe Sparkol
- Cara Install Videosribe Sparkol Offline
- Cara Memahami Toolbar Pada Videoscribe Sparkol
- Download Videoscribe Sparkol Full
Oke sobat, saya tiak akan panjang lebar lagi, kali ini akan dijelaskan beberapa cara membuat presentasi video menarik dengan videoscribe sparkol. Silahkan buat dokumen atau projek baru.
1. Menerapkan Draw Image Sparkol
Masukan sebuah image ke dalam canvas, kemudin klik tombol change properties
Akan terbuka kotak dialog Image Properties, di dalamnya terdapat 3 Tab yaitu Draw, Move In, dan Morph. Kita akan bahas satu persatu.
Pada Tab Draw terdapat beberapa hal yang dapat sobat lakukan
Bagian Ke-1 : sobat dapat menghilangkan strokes pada image, sehingga objek akan digambar tanpa garis outline (garis kerangka image)
Bagian ke-2 : sobat dapat memberikan beberapa efek animasi
- No Brush : Secara standar outline image akan di gambar secara penuh
- Brush : outline image tidak akan di gambar secara menuh
- Zip : memberikan efek seperti resleting pakaian
Bagian ke-3 : sobat dapat memberikan image secara full warna, outline, Greyscale, atau silhouette
Bagian ke-4 : sobat dapat mengatur tranparansi image.
Bagian ke-5 : sobat dapat mengatur arah dari image
Bagian ke-6 : Animate : memberikan lama waktu untuk menggambar
Bagian ke-7 : Pause : memberikan waktu jeda
Bagian ke-8 : Transition : memberikan waktu jeda antar image
Bagian ke-9 : Mengganti image dengan yang lain
Bagian ke-10 : Memberikan efek image seperti Blur, Saluration, Brightness and Contrast, Drop shadow, Inner shadow, Bevel
Bagian ke-12 : menghapus image
Nah, dari penjelasan tentang image properties, bila sobat telah melakukan desain, bisa klik tombol ceklish.
2. Menerapkan Move In Image Sparkol
Pada bagian tab Move In sobat hanya dapat mengatur arah munculnya image. secara default arah kemuncul image di set dari arah Sudut Kanan bawah dengan efek Smooth In.
Sobat dapat melakukan pengaturan arah dengan mendekatkan kursor pada kotak arah (lihat gambar di bawah ini)
Beberapa efek dapat dipilih seperti Smoot In, Go to far dan Bounce In
Contoh saya menerapkan Move In arah dari sudut kiri atas, dengan efek Bounce In
3. Menerapkan Morph Image Sparkol
Morph adalah fitur animasi untuk merubah tampilan image awal menjadi tampilan image yang diinginkan (berubah), dengan syarat harus terdapat 2 image yang berbeda dan yang dapat melakukan efek morph adalah image yang kedua. Oke kita langsung saja untuk memasukan image yang lain :
Disini sudah di letakan 2 image untuk diberikan efek Morph, berikut langkah-langkahnya :
- Masukan image yang kedua ke dalam canvas
- Klik change properties pada image yang kedua, tab morph kemudian klik image yang pertama
- Bila sudah klik tombol ceklish
- Lihat tampilan dengan menakan tombol play
- Jadi kesimpulannya, efek morph adalah merubah tampilan konstruksi image pertama menjadi image kedua dengan animasi. menarik bukan ?
Baca juga :
Demikian pembahasan tentang cara membuat presentasi video menarik dengan videoscribe sparkol, nantikan fitur lain dari videosribe sparkol, pada artikel selanjutnya. Semoga bermanfaat.