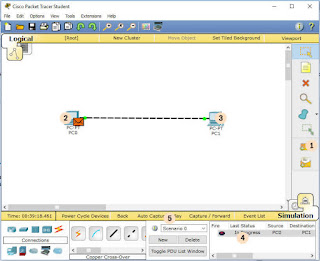Cara Membuat Silmulasi Jaringan Peer to Peer Pada Packet Tracer
Salam jumpa kembali sobat blogger dimanapun berada, kali ini saya akan membahas kembali tentang penggunaan aplikasi simulator jebolan Cisco yang dapat digunakan secara gratis yakni Packet Tracer. Aplikasi ini sangat membantu bagi sobat semua dalam mempelajari jaringan komputer.
Nah, pada kesempatan kali ini saya akan menjelaskan Cara membuat simulasi jaringan peer to peer pada packet tracer, kita mulai dengan yang paling sederhana.
Apa yang di maksud dengan Peer to Peer ?
Peer to peer atau orang sering menyebutnya P2P adalah sebuah sistem yang tidak hanya menghubungkan "ujung" satu dengan lainnya, tetapi ujung tersebut bisa saling berhubungan secara dinamis untuk mengarahkan lalu lintas komunikasi informasi, proses dan penugasan pembagian bandwith yang terus menerus, bila sistem tidak ada maka tugas tersebut biasanya di kerjakan oleh server.
Baca juga :
1. Memilih perangkat pada Packet Tracer
Untuk membuat simulasi jaringan peer to peer pada packet tracer, kita akan mulai dengan memasukan beberapa perangkat diantaranya :
- 2 buah PC
- 1 kabel jenis crossover untuk menghubungkan
Lihat gambar di bawah ini
2. Menghubungkan antar perangkat pada Packet Tracer
Untuk menghubungkan jaringan peer to peer digunakan jenis kabel crossover, kabel yang memiliki susunan warna yang berbeda antara kedua ujungnya.
- Klik pada bagian Connection
- Pilih kabel Cover - Cros Over
- Klik kanan pada PC0 pilih FastEthernet0
- Geser dan klik kanan pada PC1 pilih FastEthernet0
- Lihat gambar di bawah ini
3. Memasukan IP address pada perangkat di Packet Tracer
Setelah menghubungkan kedua perangkat PC di atas dengan menggunakan jenis kabel crossover, maka langkah selanjutnya adalah memberikan IP address dan Subnetmask.
- Klik satu kali di atas PC0
- Maka akan muncul tampilan gambar PC Klik Tab Dekstop
- Kemudian pilih menu IP Configuration
4. Menguji keterhubungan antar perangkat pada Packet Tracer
Setelah PC0 dan PC1 dihubungkan dengan kabel crossover serta diberikan alamat IP address kelas C dan subnetmask, maka selanjutnya kita uji konektivitas antara PC0 dengan PC1.
- Klik satu kali pada PC0
- Masuk ke Tab Dekstop kemudian pilih menu Command Prompt
- Cek koneksi dari PC0 ke PC1 dengan perintah ping 192.168.1.2 (dilakukan dari PC0)
- Pada tampilan gambar di atas, terlihat hasilnya Reply from 192.168.1.1 .....
- Artinya antara PC0 dengan PC1 sudah terkoneksi dengan baik.
- Lakukan cek koneksi terbalik dari PC1 ke PC0 bila keduanya terkoneksi, maka tampilan kabel terdapat warna hijau yang artinya sudah terhubung, lihat gambar di bawah ini.
5. Membuat animasi pengiriman data pada Packet Tracer
Untuk memastikan data dapat terkirim, selanjutnya kita akan membuat animasi pengiriman data antara kedua PC tersebut.
- Klik tombol Add simple (PDU)
- Arahkan dan klik di PC0 kemudian arahkan dan klik kembali di PC1
- Lihat gambar di bawah ini
- Paket data yang diwakili dengan gambar amplop surat, akan dikirim dari PC0 ke PC1 kemudian kembali di kirim ke PC0 hingga muncul tombol Ceklish berwarna hijau. artinya paket data diterima dan dikirim kembali dengan baik.
Baca juga :
Demikian artikel tentang Cara membuat simulasi jaringan peer to peer pada Packet Tracer, dari yang sederhana ini, bisa kita kembangkan ke arah yang lebih komplek, nantikan artikel berikutnya hanya di www.buatkuingat.com. Semoga bermanfaat.