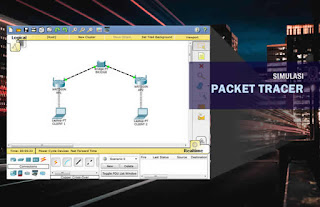Simulasi Access Point Mode Bridge Pada Packet Tracer
Software Packet Tracer ini jadi inget masa sekolah dulu, tapi sampai sekarang juga masih sering saya gunakan, ini adalah aplikasi simulasinya orang orang yang ingin belajar jaringan komputer, kalo seorang pilot saja punya simulasi, kenapa orang jaringan tidak punya ! He... sebelum ke real job, disini kita bisa mencobanya terlebih dahulu.
Apa sih yang dimaksud Packet Tracer ?
Packet Tracer adalah aplikasi simulator yang berisikan alat-alat jaringan cisco yang banyak digunakan sebagai media literasi pembelajaran, pelatihan jaringan dan penelitian komputer.
Simulator ini di buat oleh Sisco System sebuah perusahaan besar di bidang jaringan komputer, yang disediakan secara cuma-cuma alias gratis, mulai dari kalangan siswa, mahasiswa hingga pada profesional di bidang jaringan menggunakan aplikasi Packet Cisco Simulator.
Pada artikel kali ini, saya akan mencoba menggunakan Packet Tracer Simulator ini untuk membuat Simulasi Access Point dengan Mode Bridge. Sedikit saya jelaskan bahwa Access Point adalah cara menghubungkan perangkat dengan media tanpa kabel alias wireless secara langsung dari AP ke AP (Access Point), nah sebelum real di lapangan kita bisa melakukan simulasi menggunakan Packet Tracer ini.
Baca Juga :
Penyiapkan Perangkat Access Point Mode Bridge di Packet Tracer
Berikut di bawah ini adalah langkah-langkah dari simulasi access point mode bridge.
- Yang belum memiliki aplikasi ini bisa di unduh di web resminya https://www.netacad.com/courses/packet-tracer-download/
- Silahkan di install kemudian bila sudah dibuka
Konfigruasi Perangkat Simulasi Access Point Mode Bridge
Setelah mempersiapkan perangkat tadi di atas, kita akan lanjutkan untuk melakukan konfigurasi atau pengaturan di masing-masing perangkat tersebut. Berikut adalah langkah-langkahnya.
Perangkat Access Point WRT300N
- Double klik pada Perangkat WRT300N
- Klik pada Tab GUI
- Klik menu Setup
- Beberapa pengaturan diantaranya :
- IP Address : masukan 192.168.0.1
- DHCP Server : Disabled
- Jangan lupa Save Setting setelah selesai pengaturan.
- Kemudian klik menu Wireless - Basic Wireless Setting
- Beberapa pengaturan diantaranya :
- Network Mode : Mixed
- SSID : misal isi dengan nama "Guru Pembelajar"
- Radio Band : Auto
- Wide Channel : 1-2,412GHz
- SSID Broadcast : Enabled
- Lanjutkan ke Wireless Security
- Security Mode : WPA2 Personal
- Encryption : AES
- Passphrase : misal 12345678
- Kemudian Klik Save Setting
- Lakukan pengaturan untuk WRT300N yang kedua dengan IP address 192.168.0.2
- Gunakan pengaturan yang sama selain IP address.
Perangkat Laptop Client
- Masukan 2 buah perangkat laptop ke halaman simulasi
- Double klik untuk pengaturan sebagai berikut :
- Matikan power laptop
- Ganti perangkat LAN pada Laptop menjadi Wireless
- Hidupkan kembali power laptop
- Masuk ke menu Dekstop - IP Configuration
- Masukan IP address isi secara manual misal 192.168.0.10 (untuk Laptop ke-1) 192.168.0.20 (untuk Laptop ke-2)
- Untuk selanjutnya lihat gambar di bawah ini
Pengujian Konektivitas Client 1 dan 2 pada Mode Access Point Bridge
- Buka masing masing command prompt
- PING IP address ke masing masing Client, dari client 1 ping ke client 2 begitupun sebaliknya
- Perintahnya ping 192.168.0.1
- Bila hasilnya Reply, maka kita sudah berhasil melakukan Simulasi Access Point Mode Bridge
Baca Juga :
Demikian artikel yang dapat disampaikan tentang Simulasi Access Point dengan Mode Bridge pada Aplikasi Packet Tracer. Semoga bermanfaat.