Tutorial Menggunakan Sparkol Videoscribe
Kembali lagi bersama saya untuk selalu mengingat atau kembali mengingat sesuatu yang harus di ingat, kali ini saya akan mencoba menjelaskan secara bertahap, tentang videosscribe atau banyak orang bilang program presentasi tangan bergerak. Aplikasi yang digunakan adalah Sparkol Videoscribe, sebuah aplikai yang sederhana, namun memiliki keunggulan yang luar biasa, untuk membuat sebuah presentasi video yang menarik dan unik.
Oke sobat semuanya, siapkan diri untuk mencoba aplikasi ini, dijamin sobat akan menjadi seorang yang profesional dalam bidang presentasi. Pada artikel terbelumnya telah banyak saya paparkan tentang penggunaan aplikasi Videoscribe Sparkol :
Baca juga artikel tentang :
- Pengertian dan Fungsi Videoscribe Sparkol
- Download Videoscribe Sparkol Full
- Cara Install Videosribe Sparkol Offline
Cara Membuka Sparkol Videoscribe
Saya asumsikan bahwa sobat semua sudah mengunduh program sparkol dan menginstallnya di PC/laptop masing masing, serta telah membaca artikel saya tentang Pengertian dan fungsi dari Videoscribe Sparkol. Sekarang silahkan buka aplikasinya.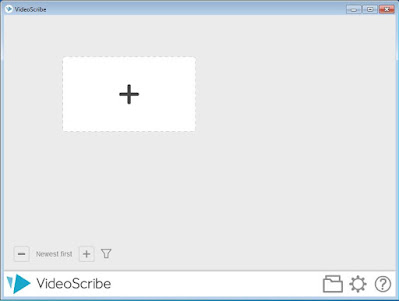 |
| Tampilan awal Sparkol |
Tampilan di atas adalah tampilan pertama di sparkol, untuk memulai membuat sebuah projeck pada VideoScribe Sparkol, silahkan klik tombol plus (+).
 |
| Area Kerja/Canvas Sparkol |
Nah, halaman kerja dari sparkol sudah terbuka, terlihat sepintas tools yang ada di program tersebut tidak banyak ya sobat, namun bila sobat mau mempelajari terlebih dahulu nama dan fungsi masing masing tools tersebut, silahkan kunjungi artikel saya sebelumnya tentang. Cara Memahami Toolbar Pada Videoscribe Sparkol.
Cara Memasukan Image di Sparkol Videoscribe
Oke obat semua projek pertama akan kita buat dan kali ini akan kita mulai dengan memasukan objek gambar ke dalam halaman kerja, silahkan klik tombol Add an Image to the canvas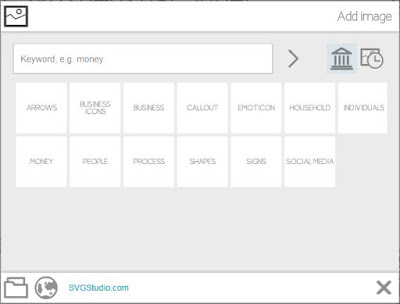 |
| Image Category Sparkol |
 |
| Memasukan Gambar |
Akan muncul kotak dialog seperti di atas, berbagai kategori yang muncul seperti Arrows, Bussines Icons, .... bisa sobat pilih image yang diinginkan pada setiap kategori yang telah ada, atau bila terdapat koneksi internet, sobat bisa mengetikan sebuah keyword (kata kunci) pada kotak yang disediakan.
 |
| Gambar masuk area kerja sparkol |
Bila sudah memilih kategori dan image yang akan dimasukan, silahkan di klik image-nya kemudian akan tampil image di halaman area kerja (canvas). Lakukan hal yang sama untuk image yang lainnya.
Cara Memasukan Teks di Sparkol Videoscribe
Untuk memasukan teks, sama seperti memasukan image, silahkan klik Add Text to The Canvas
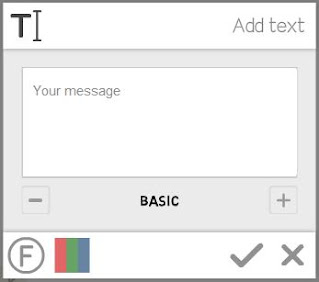 |
| Mengatur Font pada Videoscribe Sparkol |
Muncul kotak dialog untuk memasukan teks, silahkan ketikan teks pada kotak Your Message. Terdapat beberapa pengaturan yang ada utuk mengelola teks, diantaranya
- Memilih font (huruf) bisa dilihat pada gambar di atas sobat bisa klik tombol minus (-) atau plus (+)
- Memasukan font lain : dengan mengklik huruf "F" pada sudut kiri bawah
- Memilih warna teks yang akan di masukan, tepat di samping huruf "F".
Bila sudah silahkan klik tombol Ceklish.
 |
| Tampilan image Videoscribe Sparkol |
Cara Memasukan Grafik di Sparkol Videoscribe
Untuk memasukan grafik-pun tidak terdapat perbedaan, sama persis seperti tombol sebelumnya, silahkan klik tombol Add a chart to the canvas |
| Membuat grafik di Videoscribe Sparkol |
Pilih jenis chart atau grafik, Bar/Pie/Line. Kemudian ketikan judul field atau judul kolom misal pada gambar di atas adalah Juni, Juli, Agustus (pisahkan dengan koma). Kemudian tentukan nilai dari setiap judul misal pada gambar di atas 10, 30, 50 jangan lupa ceklsih Show value (agar nilai tersebut tampil pada chart, selanjutnya ceklish juga pada bagian Colour. Bila sudah klik tombol Ceklish
 |
| Tampilan grafik di Videoscribe Sparkol |
Cara Memasukan Musik di Sparkol Videoscribe
Klik tombol Add or change music track for this canvas |
| Cara memasukan musik di Videoscribe Sparkol |
Klik tombol folder pada sudut kiri bawah, masukan jenis file music seperti .mp3 atau .wav.
Cara Memasukan Voice di Sparkol Videoscribe
Klo tombol Add or change voiceover for this canvas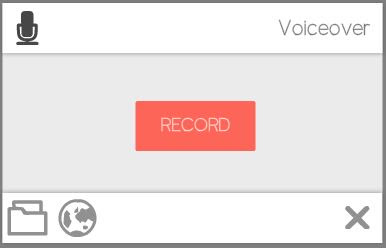 |
| Memasukan voice di Videoscribe Sparkol |
Nah, pada bagian ini sobat dapat memasukan voiceover secara langsung pada canvas (tentunya dengan perangkat headset yang telah disiapkan), atau dengan memasukan voiceover dalam bentuk file. Untuk memasukan voiceover langsung silahkan klik Record, bila sumber dari file klik tombol folder pada sudut kiri bawah.
Cara Mengganti Backgroudn di Sparkol Videoscribe
Klik tombol Change the paper texture and color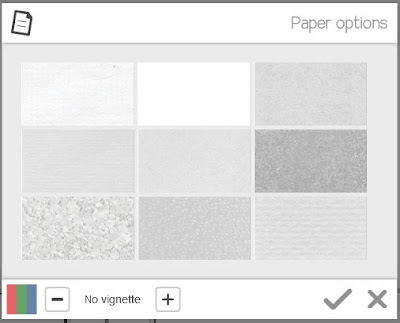 |
| Memilih background Videoscribe Sparkol |
Terdapat beberapa texture yang dapat sobat pilih, kemudian juga sobat bisa menentukan warna setelah texture di pilih. Bila sudah dipilih klik Ceklish
Cara Mengatur Durasi Waktu di Sparkol Videoscribe
Pada bagian ini sobat akan menentukan durasi dari setiap objek yang ada di canvas, durasi dari masing masing objek image, teks dan chart, menentukan lama atau tidaknya sebuah video yang dibuat. Lihat timeline properties pada bagian bawah. |
| Timeline properties Videoscribe Sparkol |
Klik pada salah satu image pada timeline properties
Cara Mempublish Video di Sparkol Videoscribe
Bila sudah selesai memasukan objek, kali ini sobat harus mencoba untuk melakukan publish atau sama dengan menyimpan file dalam format .mp4 atau langsung menuju media sosial seperti youtube, facebook ataupun power point. Silahkan klik tombol publish |
| Cara Publish/Render Videoscribe Sparkol |
Akan muncul kotak dialog untuk mem-publish projeck, silahkan pilih opsi publish, dan tunggu hingga proses Render selesai, saran saya sih coba simpan saja di harddisk local dulu, agar sobat mendapatkan arip file dari projek sobat
Baca juga :
- Pengertian dan Fungsi Videoscribe Sparkol
- Download Videoscribe Sparkol Full
- Cara Install Videosribe Sparkol Offline
Oke sobat sampai disini dulu perjumpaan kita, pada tutorial menggunakan sparkol videosribe. Nantikan artikel berikutnya dengan materi lanjutan tentang sparkol videoscribe. Semoga bermanfaat.








