Cara Membuat VLAN di Cisco Packet Tracer Mode GUI Dengan 1 Switch

Selamat berjumpa kembali pada pembahasan tentang Virtual Local Area Network (VLAN), pada artikel sebelumnya telah saya jelaskan Cara Membuat VLAN di Cisco Packet Tracer Mode Command Line Interface (CLI) dengan 1 buah Switch.
Pada artikel ini saya tidak lagi akan menjelaskan tentang pengertian VLAN, bila sobat belum memahaminya sobat bisa membaca artikel saya tentang Memahami Konsep VLAN, Manfaat dan Fitur VLAN Pada Jaringan.
Baca juga artikel tentang :
- Cara Membuat VLAN di Cisco Packet Tracer Mode CLI Dengan 1 Switch
- Cara Membuat Dynamic Routing Mode GUI Di Cisco Packet Tracer Dengan 2 Router
- Cara Membuat Dynamic Routing Mode CLI Di Cisco Packet Tracer Dengan 2 Router
Cara Membuat VLAN Mode GUI di Cisco Packet Tracer
Oke, sobat semua kita akan langsung saja ke pembahasan mengenai konfigurasi VLAN di Cisco Packet Tracer dengan mode GUI. Namun sebelumnya akan diberikan sebuah topologi dan tabel deskripsi dari beberapa perangkat, sebagai petunjuk dan perencanaan.

|
| Topologi VLAN di Cisco Packet Tracer |
Keterangan dari topologi di atas
- VLAN 10 terdiri dari port 1, 2, 3, 4 dan 5
- VLAN 20 terdiri dari port 6, 7, 8, 9 dan 10
- Jenis kabel yang digunakan dari PC ke Switch adalah Straight
- Lihat pada tabel perencanaan di bawah ini

|
| Tabel perencanaan pekerjaan |
Langkah-langkah Konfigurasi VLAN di Cisco Packet Tracer
Di bawah ini adalah langkah-langkah konfigurasi VLAN pada Cisco Packet Tracer.
(Ke-1) - Buka Cisco Packet Tracer, klik Switch 0 kemudian pilih Tab Config selanjutnya perhatikan pada menu Interface

|
| Setting interface untuk vlan di cisco packet tracer |
(Ke-2) - Aturlah FastEthernet0/1 s.d FastEthernet0/5 untuk VLAN Lab1, dan FastEthernet0/6 s.d FastEthernet0/10 untuk VLAN Lab2.
(Ke-3) - Selanjutnya hubungkan Ethernet PC0 ke port nomor 1 dan, Ethernet PC1 ke port 2 di Switch. PC2 dan PC3 dihubungkan ke port nomor 5 dan 6. (lihat pada gambar di bawah ini).

|
| Menghubungkan PC dengan Switch VLAN |
(Ke-4) - Kemudian sobat bisa mengatur IP address dan netmask dari PC atau komputer klien.
PC0
IP Address : 10.10.10.1
Netmask : 255.0.0.0
PC1
IP Address : 10.10.10.2
Netmask : 255.0.0.0
PC2
IP Address : 10.10.10.3
Netmask : 255.0.0.0
PC3
IP Address : 10.10.10.4
Netmask : 255.0.0.0
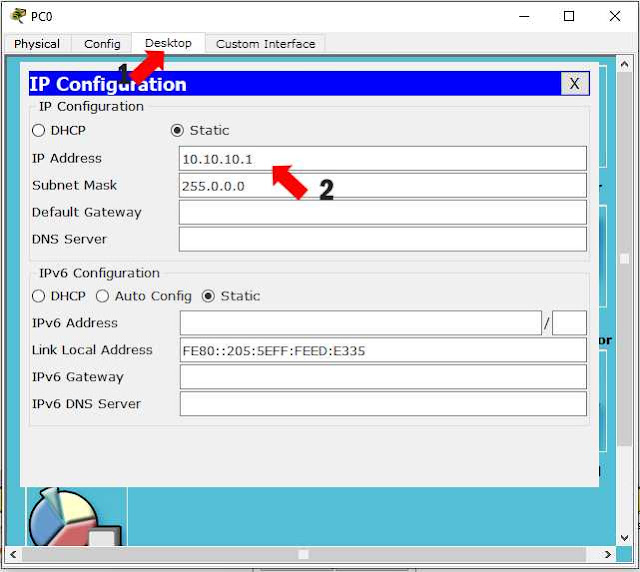
|
| Memasukan IP pada PC Klien |
(Ke-5) - Tahapan konfigurasi VLAN sudah selesai, tinggal melakukan tes koneksi. Perlu diperhatikan bahwa PC0 dan PC1 berada di VLAN Lab1 sementara PC2 dan PC3 berada di VLAN Lab2. Sehingga bila tes koneksi dari PC0 ke PC1 TTL sementara bila dari PC0 ke PC2 atau PC3 seharusnya RTO, Kenapa ? karena berbeda VLAN.

|
| Pengecekan VLAN |
(Ke-6) - Pengecekan yang dilakukan dari PC0 ke PC1 terlihat TTL, sementara dari PC0 ke PC2 terlihat RTO. ini artinya bahwa sobat sudah melakukan konfigurasi VLAN dengan benar
Baca juga artikel tentang :
Demikian artikel tentang Cara Membuat VLAN di Cisco Packet Tracer Mode GUI dengan 1 Switch, bila terdapat hal yang tidak dipahami, silahkan untuk mengisi kolom komentar dan semoga dapat bermanfaat.