Cara Mudah Menambah User Baru Moodle Melalui Halaman Back-End Moodle

Mengapa harus Add a New User Moodle ?
Sebuah website Leaning Management System (LMS) dibuat untuk digunakan dengan sistem keteraturan dan kemudahan, salah satunya adalah mudah dalam pembuatan user baru di moodle. Pada artikel sebelumnya telah di paparkan secara gamblang tentang Apa itu Moodle ? Keunggulan fitur moodle dan cara mengintall moodle.Layaknya sebuah website LMS yang digunakan sebagai aplikasi diberbagai dunia pendidikan lembaga kursus dsb, fitur penambahan user baru moodle, harus sobat fahami dan suatu fitur wajib di buat pada awal menggunakan moodle.
Baca juga artikel tentang :
- Pengenalan Moodle, Sejarah dan Keunggulan Fitur Moodle
- Cara Mudah Menginstall Moodle Versi Terbaru Mode Localhost Pada Xampp
- Cara Mudah Memperbaiki Checks Merah Pada Installasi Moodle di Localhost
Bagaimana menambah user baru di moodle ?
Moodle yang digunakan di lembaga pendidikan, universitas, perguruan tinggi, pelatihan dan lain-lain, pastinya memiliki anggota yakni siswa, mahasiswa ataupun peserta pelatihan. Nah, untuk itu diperlukan registrasi setiap anggota tersebut untuk dimasukan ke dalam database user baru moodle.User baru moodle tersebut selanjutnya akan di atur untuk bisa mengakses beberapa wadah pembelajaran seperti siswa dapat mengakses mata pelajaran, atau mahasiswa dapat masuk ke mata kuliahnya.
Bila sobat sudah memahami itu semua, mari kita mencoba cara mudah menambah userbaru moodle melalui halaman back-end yang telah disediakan.
(Ke-1) Buka halaman administrator moodle dengan mengakses alamat http://localhost/login/index.php , kemudian login hingga masu ke halaman dashboard administrator. (ingat, yang dapat membuat user baru moodle adalah seorang administrator yah..)

|
| Halaman-login-administrator-moodle |
(Ke-2) Setelah masuk ke halaman dashboard, silahkan klik menu Site Administration pada menu sebelah kanan dan masuk ke Tab User bagian Add a new user

|
| Klik menu add a new user moodle |
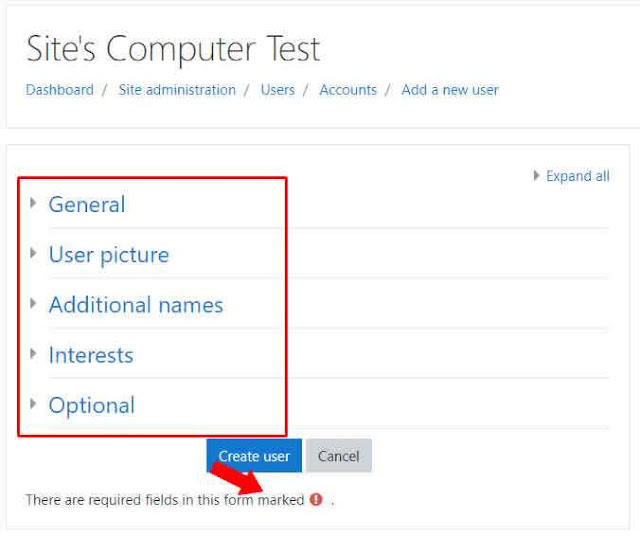
|
| Tab pengaturan user baru moodle |
Tab General Moodle

|
| Tab general menambah user baru moodle |
Username : isilah username dengan nama panggilan/nama pertama/nama akhir/dll yang terpenting unik.
Choose an authentication mothod : pilih Manual account, karena dibuat secara manual
Suspended account : default tidak terseklis, bila di ceklis maka user tersebut tidak aktif hingga kembali di hilangkan ceklisnya.
Generate password and notify user : biarkan
New password : berikan password sesuai ketentuan biasanya terdiri dari huruf besar, kecil, karakter dan angka
First name : Nama pertama
Surname : Nama selanjutnya
Email address : alamat email
Yang lainnya bisa sobat ini, atau di abaikan saja.
Catatan :
Agar nanti dalam melakukan enroll terhadap mata pelajaran mudah, Bagian Surname ini dengan identitas kelas misal : First name : Adi, Surname : Wibowo XTKJ1. Sehingga akan mudah mengenali bahwa dia adalah kelas XTKJ1.
Tab User Picture Moodle
Penambahan photo pada user baru moodle, dengan format file .gif /.jpe/.jpeg/.jpg/.png/.svg/.svgz.Picture description : Deskripsi dari file photo yang digunakan.

|
| Menambahkan foto pada user baru moodle |
Untuk foto sobat bisa abaikan bila masih belum disiapkan, dan bisa di upload lain waktu
Untuk Tab Addtional names, Interests dan Optional bisa sobat abaikan saja, karena tidak terlalu penting dalam pembuatan user baru moodle.
(Ke-5) Selanjutnya adalah bila sudah diisi klik tombol Create User, sampai disini sobat sudah bisa membuat user baru, silahkan ulang sebanyak user yang akan dibuat.

|
| Daftar user baru moodle |
Apabila user yang akan dibuat membuat cape karena banyak, sobat bisa melakukan cara upload secara masip menggunakan file excel. Silahkan coba dengan panduan artikel saya Cara Membuat User Secara Masal Dengan Format File .CSV.
Baca juga artikel tentang :
- Pengenalan Moodle, Sejarah dan Keunggulan Fitur Moodle
- Cara Mudah Menginstall Moodle Versi Terbaru Mode Localhost Pada Xampp
- Cara Mudah Memperbaiki Checks Merah Pada Installasi Moodle di Localhost
Demikian artikel tentang Cara Mudah Menambah User Baru Moodle Melalui Halaman Back-End Moodle. Semoga bermanfaat.