Cara Upload Foto User Baru Moodle Secara Masal

Upload Photo User Moodle Secara Masal
Berbicara mengenai penambahan user baru di moodle, kembali mengulang artikel saya sebelumnya tentang menambah user baru di moodle, terdapat beberapa 2 cara yang bisa digunakan.- Secara manual : menambah melalui halaman dahsboard administrator moodle satu per satu
- Secara masal : dengan mengetikan terlebih dahulu daftar user di excel kemudian di simpan dengan format .CSV.
Kedua cara di atas juga telah saya bahas dan sobat semua tinggal memilih kedua cara tersebut sesuai dengan konteks permasalahan yang dihadapi, bila menambahan user bisa di hitung jari, lebih baik secara manual, tetapi jika user yang akan ditambahkan banyak gunakanlah cara masal.
Baca juga artikel tentang :
Format upload user moodle secara masal harus sedikitnya membuat field username, password, firstname, lastname, email , dan data username tidak boleh ada yang sama atau harus bersipat unik.
Nah, setelah user tersebut di upload, mungkin akan muncul pertanyaan berikutnya
Bagaimana upload photo user baru moodle ?
Pada artikel ini saya akan menjelaskan Cara Upload Foto User Baru Moodle secara masal, perhatikan langkah-langkah di bawah ini :
(Ke-1) Perhatikan username dari setiap user untuk kemudian menjadi nama file dari photo user tersebut.

|
| Daftar username |
(Ke-2) Siapkan file photo setiap user, kemudian buat ke dalam format .zip (lihat gambar di bawah ini)

|
| Masukan file foto ke bentuk zip |
(Ke-3) Silahkan masuk ke halaman dashboard administrator moodle, klik menu Site Administrator kemudian Tab User dan Pilih Upload User Picture
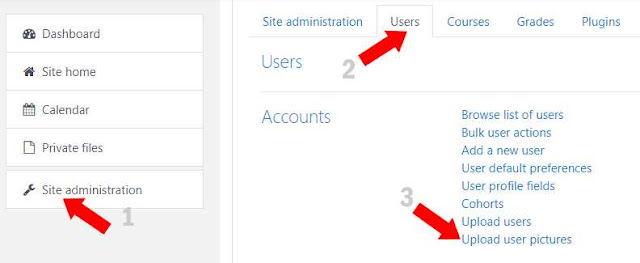
|
| Menu upload user picture |
(Ke-4) Lanjutkan untuk melakukan Upload user picture, pada bagian nomor 2 Use attribute to use to match picture, sobat bisa pilih dengan kategori username atau id, id number. Jika sudah klik tombol Upload user pictures

|
| Choose File Pilih Photo |
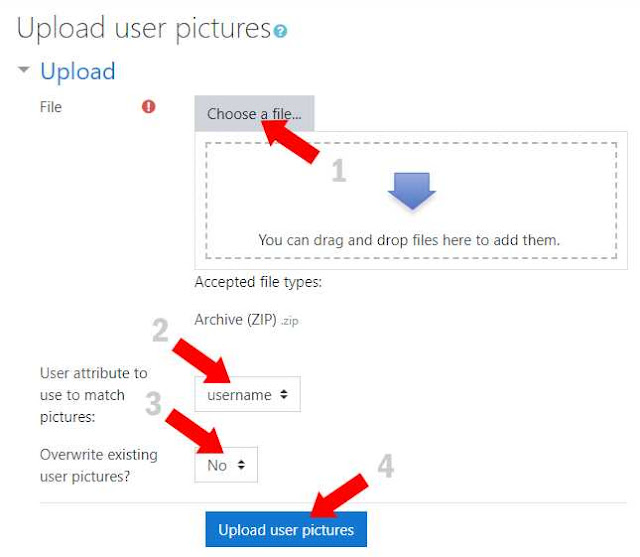
|
| Upload user picture |
(Ke-5) Setelah di upload akan muncul tampilan hasil dan sobat akan melihat jumlah user yang di update, perhatikan harus sama dengan jumlah foto yang dibuat.

|
| Hasil upload foto |
(Ke-6) Selanjutkan adalah memastikan, apakah user sudah memiliki foto atau belum, dengan cara masuk ke Tab User Klik Browse of list of users. Cari user yang tadi di upload fotonya. (lihat pada gambar di bawah ini.

|
| Profil user sudah berfoto |
User atas nama Geri Salut telah memiliki foto, begitupun semua user yang di upload fotonya dapat sobat cek telah berhasil dilakukan.
Baca juga artikel tentang :
Demikian artikel tentang Cara upload foto user baru moodle secara masal, semoga dapat bermanfaat dan mudah untuk mempelajari moodle.