Cara Konfigurasi Dua Access Point Dengan Router di Packet Tracer

Selamat berjumpa kembali sobat semua di blog yang membahas berbagai tutorial tentang dunia komputer dan jaringan. Pada kesempatan yang baik ini saya akan menjelaskan Cara Konfigurasi Dua Access Point Dengan Router di Packet Tracer.
Saat ini memang sudah banyak perangat Router yang sudah dilengkapi dengan Fitur Access Point, namun tidak ada salahnya saya bahas kembali, teruntuk sobat yang memiliki perangkat Router dan Access Point yang terpisah.
Topologi Access Point Router
Berikut adalah topologi yang akan kita gunakan.

|
| Tolopogi access point router |
Router yang digunakan seri 2811 dan Access Point Generic
Hubungkan perangkat Router0 dengan Router1 menggunakan jenis kabel Cross-over
Hubungkna perangkat Router dengan Access Point menggunakan jenis kabel Cross-over
Hubungkan Laptop dan Smartphone melalui wireless dengan SSID : Lantai_1 dan Lantai_2
Berikut tabel pengaturan IP address :

|
| Konfigurasi IP address access point router |
Baca juga artikel tentang :
- Cara Konfigurasi Cell Tower ISP 3G/4G Router DHCP di Packet Tracer
- Cara Konfigurasi Port Security Switch Cisco Packet Tracer
- Cara Konfigurasi VLAN dan Inter VLAN Routing di Packet Tracer
Konfigurasi IP address, Routing dan DHCP Pada Router
Klik pada Router kemudian pilih Tab CLI, ketika perintah di bawah ini yang di cetak tebal.Memberikan IP address pada Interface Router0
Router>enRouter#conf t
Router(config)#int fa0/0
Router(config-if)#ip address 10.10.10.1 255.255.255.0
Router(config-if)#no sh
Router(config-if)#ex
Router(config)#int fa0/1
Router(config-if)#ip address 192.168.1.1 255.255.255.0
Router(config-if)#no sh
Router(config-if)#ex
Router#
Memberikan IP address pada Interface Router1
Router>en
Router#conf t
Router(config)#int fa0/0
Router(config-if)#ip address 10.10.10.2 255.255.255.0
Router(config-if)#no sh
Router(config-if)#ex
Router(config)#int fa0/1
Router(config-if)#ip address 192.168.2.1 255.255.255.0
Router(config-if)#no sh
Router(config-if)#ex
Router#
Melakukan Routing Static pada Router0
Router>en
Router#conf t
Router(config)#ip route 192.168.2.0 255.255.255.0 10.10.10.2
Router(config)#ex
Router#
Melakukan Routing Static pada Router1
Router>en
Router#conf t
Router(config)#ip route 192.168.1.0 255.255.255.0 10.10.10.1
Router(config)#ex
Router#
Konfigurasi DHCP pada Router0
Router#conf t
Router(config)#ip dhcp pool DHCP
Router(config)#network 192.168.1.0 255.255.255.0
Router(config)#default-router 192.168.1.1
Router(config)#dns-server 8.8.8.8
Router(config)#ex
Router#ip dhcp excluded-address 192.168.1.1 192.168.1.5
Router#
Konfigurasi DHCP pada Router1
Router#conf t
Router(config)#ip dhcp pool DHCP
Router(config)#network 192.168.2.0 255.255.255.0
Router(config)#default-router 192.168.2.1
Router(config)#dns-server 8.8.8.8
Router(config)#ex
Router#ip dhcp excluded-address 192.168.2.1 192.168.2.5
Router#
Catatan :
ip dhcp excluded-address... adalah range IP yang tidak boleh masuk dalam DHCP (tidak boleh digunakan oleh klient).
Bila konfigurasi di atas sudah dilakukan, silahkan untuk melakukan penyimpanan dengan perintah :
Router#copy running-config startup-config
Konfigurasi SSID pada Access Point
Silahkan klik perangkat Access Point0, kemudian klik pada Tab Config, lalu pilih Port 1
Berikan SSID dengan nama : Lantai_1 Channel 6, dengan password : koneklantai1

|
| Konfigurasi ssid pada access point0 |
Lanjutkan dengan klik perangkat Access Point1, kemudian klik pada Tab Config, lalu pilih Port 1
Berikan SSID dengan nama : Lantai_2 Channel 7 dengan password : koneklantai2

|
| Konfigurasi ssid pada access point 1 |
Konfigurasi Laptop pada Packet Tracer
Lanjut ke tahapan konfigurasi untuk Laptop sebagai klien. Silahkan klik perangkat Laptop.
Mengganti Network Cara pada Laptop di Packet Tracer
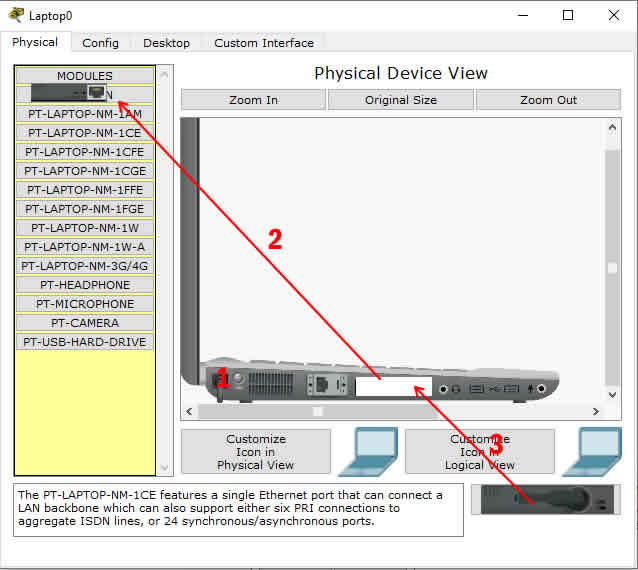
|
| Mengganti module network card dengan network wireless |
Kemudian hidupkan power laptop dan klik Tab Desktop, pilih PC Wireless. Kemudian klik tombol Connect, klik juga tombol refresh dan konekan dengan SSID.

|
| Koneksi ke SSID access point |
Bila berhasil, maka akan tampil seperti gambar di bawah ini.

|
| Status Connect Laptop ke Access Point |
Untuk memastikan apakah laptop sudah mendapatkan IP DHCP dari Router atau belum, silahkan klik Tab Dekstop pilih IP Configuration.

|
| Laptop sudah mendapatkan IP DHCP dari Router |
Konfigurasi Smartphone pada Packet Tracer
Klik pada perangkat Smartphone0, klik Tab Config masukan SSID dan password
Lakukan hal yang sama untuk Smartphone1
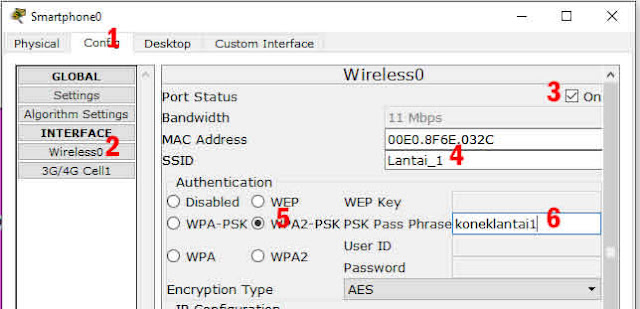
|
| Konfigurasi smartphone dengan access point |
Untuk melakukan pengecekan, apakah Smartphone sudah dapat IP DHCP atau belum, silahkan klik Tab Desktop pada menu IP Configuration.

|
| Laptop mendapat IP DHCP dari Router |
Tahapan Pengecekan Koneksi dari Klien Router0 ke Klien Router1
Gunakan perintah PING untuk melakukan pengecekan.
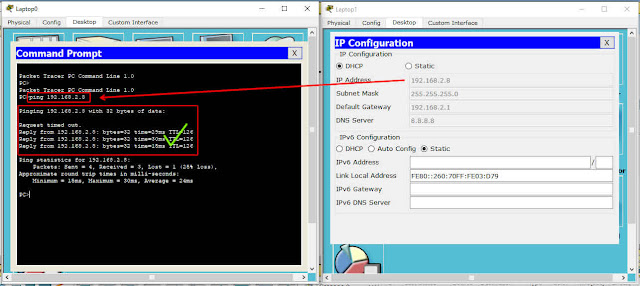
|
| Pengecekan keterhubungan Laptop0 ke Laptop1 |
Baca juga artikel tentang :
- Cara Konfigurasi Cell Tower ISP 3G/4G Router DHCP di Packet Tracer
- Cara Konfigurasi Port Security Switch Cisco Packet Tracer
- Cara Konfigurasi VLAN dan Inter VLAN Routing di Packet Tracer
Demikian tutorial dari Cara Konfigurasi Dua Access Point Dengan Router di Packet Tracer, semoga bisa memberikan pembelajaran bagi sobat semua dan bila terdapat hal yang tidak dipahami, silahkan untuk meninggalkan komentar pada bagian bawah artikel.