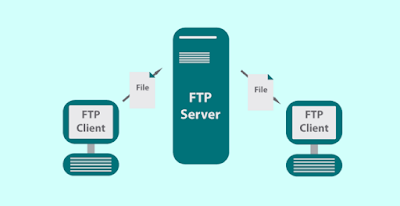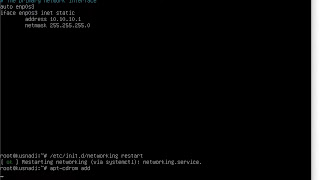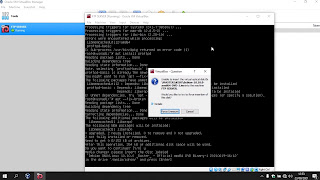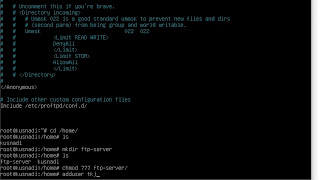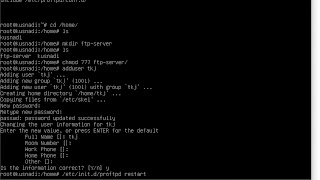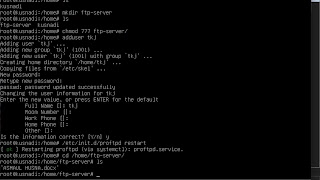Cara Instalasi dan Konfigurasi FTP Server pada Debian 10 Buster
Berikut ini adalah tutorial cara instalasi dan konfigurasi FTP server pada Debian 10 Buster yang bisa kamu ikuti dan simak dengan seksama, ya.
Pengertian FTP
FTP adalah akronim dari File Transfer Protocol yang merupakan suatu internet service. FTP dirancang untuk membuat sambungan menuju server internet atau komputer.
Hal ini membuat user dapat mengirimkan file ke komputer atau ke server. FTP Server kerap dipakai untuk bertukar data, sebab lebih mudah dibandingkan dengan melalui kabel atau fisik.
Fungsi FTP
FTP memiliki beragam fungsi yang dapat dimanfaatkan oleh user, contohnya adalah untuk mengunggah halaman website ke internet. Selain itu, FTP juga dapat memperbarui program dari aplikasi FTP developer. Beberapa fungsi FTP adalah sebagai berikut:
1. Mengunggah halaman website ke web server atau hosting
2. Mengeksplor dan mengunduh file yang berasal dari public software
3. Mengirim file dalam ukuran besar yang mungkin tidak dapat terkirim sebagai lampiran dalam email
4. Mengunduh dan mengunggah file ke FTP server
5. Mengirimkan revisi program yang dilakukan oleh software developer.
Sederhananya, FTP berfungsi untuk membuat pengguna dapat memindahkan file dari satu tempat ke tempat lainnya dengan mudah.
Pelajari dan pahami secara lengkap mengenai pengertian FTP dan FTP Server dan penjelasan tentang pengertian DNS beserta cara kerjanya.
Berikut ini adalah cara instalasi dan konfigurasi FTP Server pada Debian 10 Buster yang bisa kamu praktikkan. Simak langkah-langkahnya berikut ini:
Cara Instalasi dan Konfigurasi FTP Server pada Debian 10 Buster
1. Pertama, siapkan dulu bahan-bahan untuk instalasi dan konfigurasi FTP server pada Debian 10 Buster, seperti:
Orace VM VirtualBox
Sistem operasi Debian 10
Aplikasi WinSCP
2. Setelah bahan-bahan telah dipersiapkan, langkah selanjutnya adalah menyetting network terlebih dahulu. Caranya adalah dengan klik kanan pada FTP server, lalu pilih menu Settings...
Pilih menu Network dan pada settingan Adapter, pilih Attached to: Host-only Adapter. Kemudian, klik OK dan jalankan FTP server dengan klik tombol Start.
3. Pada menu login, masukkan username dan password, yaitu: root.
4. Lakukan konfigurasi IP Address, tetapi apabila kamu sudah melakukan konfigurasi sebelumnya, tahap ini bisa kamu lewati. Konfigurasi IP Address dengan memberikan perintah:
nano /etc/network/interfaces
Lalu, klik Enter.
5. Setelah hasilnya muncul, pada bagian #The primary network interface, ganti tulisan 'allow-hotplug' menjadi 'auto'. Ganti juga tulisan 'dhcp' menjadi 'static'. Tujuannya adalah agar IP Address yang dibuat menjadi statis.
Tambahkan di bawahnya dengan perintah:
address 10.10.10.1
netmask 255.255.255.0
Setelah itu, simpan.
6. Berikutnya, berikan perintah:
/etc/init.d/networking restart
7. Jika sudah ok dan tidak ada masalah, lanjutkan dengan melakukan instalasi paket FTP server. Sebelumnya, masukkan DVD 2 dulu. Caranya, berikan perintah:
apt-cdrom add
Apabila muncul perintah untuk memasukkan disc ke drive, tinggal klik saja Devices > Optical Drives > pilih lokasi penyimpanan disc Debian 10. Sesudah itu, tekan tombol Enter.
8. Berikan perintah di bawah ini untuk menginstal disc tadi:
apt install proftpd
Tekan tombol Enter. Lanjutkan dengan tekan tombol Y dan tekan tombol Enter lagi.
Jika kamu menemukan error pada step ini, perbaiki dengan cara memberi perintah:
apt --fix-broken install
Tekan tombol Enter. Lanjutkan dengan tekan tombol Y dan tekan tombol Enter lagi.
Ketika ada perintah untuk memasukkan disc 1, lakukan cara seperti pada tahap memasukkan disc sebelumnya, lalu klik Force Unmount dan tekan tombol Enter.
9. Langkah berikutnya adalah edit file proftpd dengan menggunakan perintah:
nano /etc/proftpd/proftpd.conf
Cari tulisan # <Anonymous ~ftp>. Hapus tanda pagarnya beserta tanda pagar pada tulisan User di bawahnya.
Ubah juga tulisan ~ftp di atas menjadi direktori folder di mana kamu akan menempatkan lokasi file download dari FTP server.
Ganti nama user sesuai keinginan dengan mengubah teks di sebelah kanan user.
Selanjutnya, cari tulisan # </Anonymous> di bawah tulisan # <Anonymous ~ftp> tadi dan hilangkan tanda pagar.
Simpan dengan tekan tombol X, lalu tekan tombol Y, kemudian tekan tombol Enter.
10. Berikutnya, masuk ke direktori yang tadi telah dibuat dengan perintah:
cd /home/ (sesuaikan dengan folder yang telah kamu buat)
11. Buat direktori baru sesuai dengan nama yang telah dibuat dengan perintah:
mkdir ftp-server
Kemudian tekan tombol Enter.
12. Ganti modenya dengan perintah:
chmod 777 ftp-server
13. Buat profil baru sesuai dengan user yang sudah dimasukkan di file proftpd menggunakan perintah:
adduser (nama user)
Tekan tombol Enter.
Buat juga password baru dan ulangi.
Lengkapi informasi lainnya seperti Full Name, Room Number,Work Phone, Home Phone, dan Other. Apabila sudah, tekan tombol Y dan Enter.
14. Restart aplikasi FTP dengan menggunakan perintah:
/etc/init.d/proftpd restart
Lalu, tekan tombol Enter.
15. Setelah tidak ada masalah, minimize terlebih dahulu VirtualBox dan buka Network di Setting Windows, kemudian masuk ke Change adapter options.
Buka VirtualBox Host-Only Network dan masuk ke menu Properties.
Buka Internet Protocol Version 4 (TCP/IPv4) dan pilih Use the following IP Address:
Masukkan IP Address subnet mask seperti yang telah ditentukan (sebagai contoh tadi, yaitu IP Address 10.10.10.2 dan subnet mask 255.255.255.0 serta default gateway 10.10.10.1). Jika sudah, klik OK.
16. Buka Command Prompt dan lakukan ping ke IP Address server dengan perintah:
ping 10.10.10.1
17. Jika sudah tidak ada masalah, buka aplikasi WinSCP dan login menggunakan file protocol FTP. Masukkan juga hostname, username, dan password seperti yang tadi telah kamu buat, lalu klik Login.
18. Jika ingin memindah data dari komputer ke server, kamu tinggal drag file di sebelah kiri ke menu sebelah kanan.
Cara lainnya adalah dengan klik kanan dan pilih menu upload. Tentukan hendak diletakkan di direktori server mana file tersebut.
Apabila ingin download file dari server ke komputer, tinggal drag file di menu sebelah kiri ke menu sebelah kanan atau klik kanan file, pilih Download, dan tentukan file akan diletakkan di direktori folder mana.
17. Untuk memastikan bahwa file sudah benar-benar masuk ke komputeer maupun server, bisa dengan memberikan perintah:
cd /home/ftp-server/ (atau sesuaikan dengan yang telah kamu buat)
Tekan Enter dan berikan perintah lagi:
ls
Setelah itu, akan muncul file apa saja yang terdapat di direktori folder tersebut.
Itu dia langkah-langkah cara instalasi dan konfigurasi FTP Server pada Debian 10 Buster yang bisa kamu praktikkan dan semoga artikel tutorial ini bermanfaat bagi kamu.