Cara Install Jupyter Notebook di Anaconda dan Memulai Project Pertama Python
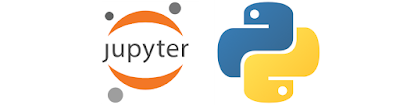 |
| Cara Install Jupyter Notebook di Anaconda dan Memulai Project Pertama Python |
Jupyter Notebook adalah aplikasi web gratis yang sangat populer di kalangan data scientist. Nama "Jupyter" berasal dari singkatan tiga bahasa pemrograman, yaitu Julia, Python, dan R.
Aplikasi ini memungkinkan pengguna untuk membuat dan membagikan dokumen yang berisi kode, hasil hitungan, visualisasi, dan teks.
Keunikan dari Jupyter Notebook terletak pada keberadaan ketiga bahasa pemrograman tersebut. Hal ini sangat penting bagi seorang data scientist karena memungkinkan mereka untuk memilih bahasa pemrograman yang paling sesuai dengan tugas tertentu.
Selain itu, jupyter juga memungkinkan para pengguna untuk berkolaborasi dengan rekan satu tim yang menggunakan bahasa pemrograman berbeda.
Semua anggota tim dapat melihat dan mengedit dokumen secara bersama-sama, membuat proses kolaborasi menjadi lebih efektif dan efisien.
Jupyter Notebook juga sangat membantu dalam membuat narasi komputasi, yaitu menjelaskan makna dari data dan memberikan wawasan tentang data tersebut.
Dengan Jupyter Notebook, data scientist dapat menghasilkan output yang konsisten dan dapat diulang, serta memudahkan mereka untuk mengembangkan model dan melakukan eksperimen.
Dengan menggunakan aplikasi ini, data scientist dapat menghemat waktu dan memfokuskan upaya mereka pada tugas-tugas yang lebih penting.
Cara Install Jupyter Notebook di Anaconda
Untuk mengintall Jupyter Noterbook di Anaconda, kamu bisa mengikuti langkah-langkah sebagai berikut:
• Buka aplikasi Anaconda Prompt
• Cek versi dari Anaconda dengan mengetikkan teks di bawah ini
anaconda --version
• Install Jupyter Notebook dengan menggunakan perintah berikut
conda install -c conda-forge notebook
• Tunggu sampai proses instalasi selesai
• Untuk memunculkan atau menjalankan Jupyter Notebook, kamu bisa mengetikkan perintah berikut pada Anaconda Prompt
jupyter notebook
• Setelah muncul tampilan Jupyter Notebook, itu artinya kamu sudah bisa menggunakannya untuk belajar membuat project
Simak juga cara install Anaconda di Windows 10 dan Ubuntu yang bisa kamu praktikkan dengan mudah dan cepat.
Memulai Project Pertama di Jupyter Notebook
Pada tugas pertama ini, kita akan memulai dengan membuat “Hello World” di Jupyter Notebook. Kamu bisa mengikuti langkah-langkah berikut ini:
1. Membuat Folder Tugas
• Pilih folder atau direktori dimana new folder akan ditempatkan, misalnya pada Desktop
• Klik panah ke bawah pada bagian New di sebelah pojok kanan
• Pilih Folder
• Setelah itu, ubah nama folder sesuai dengan yang diinginkan
2. Membuat File Python
Untuk project kali ini, kita akan menggunakan bahasa pemrograman Python. Ikuti step-step berikut ini:
• Masuk ke folder baru yang tadi sudah dibuat
• Klik panah ke bawah di bagian New
• Pilih Python 3, maka akan muncul tampilan seperti berikut:
• Pada line pertama, ketikkan teks di bawah ini, lalu tekan enter
print (“Hello, World!”)
• Berikut adalah tampilan yang akan dihasilkan. Tulisan Hello World akan dimuat tepat di bawah perintah line pertama
3. Menyimpan file Python
• Untuk menyimpan file yang sudah dibuat, kamu bisa klik pada bagian Untitled yang terletak persis di sebelah kanan tulisan jupyter
• Setelah muncul kotak Rename Notebook, ganti nama file sesuai dengan yang kamu inginkan
• Klik Rename, maka file akan tersimpan dengan nama misalnya First_Python
Selamat! Tugas pertama kamu telah berhasil dibuat. Kamu bisa menggunakan Jupyter Notebook untuk project selanjutnya.
Baca juga artikel cara menghapus cache di laptop Windows 10 agar laptopmu tidak lemot.
Itulah tutorial menginstal Jupyter Notebook di Anaconda yang bisa kamu praktikkan dengan mudah. Semoga artikel ini membantu.



