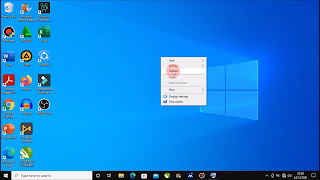Cara Mengatasi Windows 10 Tidak Bisa Klik Kanan dengan Cepat dan Mudah
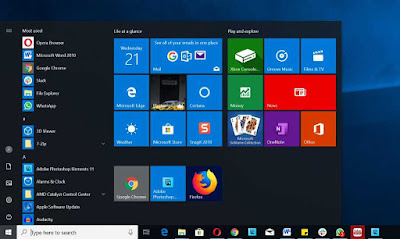 |
| Cara Mengatasi Windows 10 Tidak Bisa Klik Kanan dengan Mudah |
Pernahkah kamu mengalami masalah di mana tidak bisa melakukan klik kanan pada mouse di Windows 10, padahal sebelumnya semuanya berjalan dengan normal?
Masalah ini bisa muncul karena beberapa faktor penyebab, baik itu masalah pada perangkat mouse itu sendiri maupun masalah pada software atau perangkat lunak.
Dalam artikel tutorial kali ini akan membahas solusi dan langkah-langkah untuk mengatasi masalah tersebut.
Fungsi klik kanan sendiri sangat penting dalam penggunaan komputer atau laptop. Misalnya, untuk membuka pengaturan display, personalize, mengatur ikon, merefresh, dan berbagai fungsi lainnya.
Oleh karena itu, masalah ini harus segera diatasi untuk dapat mengakses fungsi klik kanan sebagaimana mestinya.
Biasanya, masalah tidak bisa melakukan klik kanan di laptop atau komputer disebabkan oleh bug pada driver tertentu, terutama jika kamu menggunakan Windows 10.
Perdalam pengetahuanmu seputar apa pengertian harddisk dan seperti apa teknologi harddisk yang berkembang di masa kini.
Penyebab Windows 10 Tidak Bisa Klik Kanan
Berikut ini adalah beberapa penyebab umum mengapa mouse atau touchpad yang kamu gunakan tidak bisa melakukan klik kanan di Windows 10:
- Windows Explorer mengalami crash atau tidak merespons.
- Pengaturan di Windows 10 membuat fungsi klik kanan nonaktif.
- Driver mouse dan touchpad yang mengalami corrupt.
- Dampak dari program atau aplikasi pihak ketiga.
- Laptop atau komputer terinfeksi virus.
- Terjadi kerusakan pada perangkat.
- File sistem yang corrupt.
- Port USB yang digunakan bermasalah.
Cara Mengatasi Windows 10 Tidak Bisa Klik Kanan
Jika kamu adalah pengguna Windows 10 yang sedang mencari cara mengatasi masalah tidak bisa melakukan klik kanan, berikut ini adalah beberapa solusi dan langkah-langkah yang dapat dicoba:
Cara paling mudah yang bisa dilakukan adalah dengan restart komputer atau laptop. Kadang-kadang, masalah tersebut dapat teratasi hanya dengan melakukan restart.
Namun, jika cara ini tidak berhasil, bisa mencoba cara selanjutnya yang tertera di bawah ini:
1. Buka Regedit
Klik tombol "Start" di pojok kiri bawah layar laptop atau PC.
Ketik Run di pencarian Windows dan klik program tersebut. Kamu juga bisa menggunakan shortcut Windows + R.
Kemudian, ketikkan "Regedit" pada menu Run.
Tekan tombol Enter untuk membuka Regedit.
2. Buka Folder di RegEdit
Setelah Regedit terbuka, arahkan kursor ke bagian atas jendela program.
Buka "HKEY_CLASSES_ROOT\Directory\Background" pada jendela Regedit yang ada di sebelah kiri.
Tekan tombol Enter untuk melanjutkan.
3. Hapus Folder di RegEdit
Di dalam direktori "Background", cari dan temukan tiga entri atau folder berikut:
- nvcpl desktop context
- igfxcui
- igfxDTCM
Klik kanan pada folder pertama, yaitu nvcpl desktop context, kemudian pilih Delete.
Konfirmasikan penghapusan folder dengan memilih opsi Yes.
Ulangi langkah 2 dan 3 untuk entri kedua dan ketiga, yaitu folder igfxcui dan igfxDTCM.
4. Restart
Setelah semua entri yang tidak diperlukan dihapus di RegEdit, periksa apakah masalah klik kanan pada desktop sudah teratasi. Sebelum itu, restart perangkat dengan klik tombol "Start" di pojok kiri bawah layar dan pilih opsi "Restart" (Restart) untuk memulai ulang komputer.
Tunggu hingga komputer selesai merestart.
5. Tes Kembali Klik Kanan Windows 10
Setelah komputer selesai merestart, periksa apakah masalah klik kanan pada Windows 10 kamu sudah teratasi.
Coba klik kanan di area kosong pada perangkat milikmu untuk memastikan bahwa klik kanan berfungsi seperti seharusnya.
Itulah cara mengatasi Windows 10 tidak bisa klik kanan dengan mudah dan semoga tutorial ini bermanfaat bagi para pembaca.