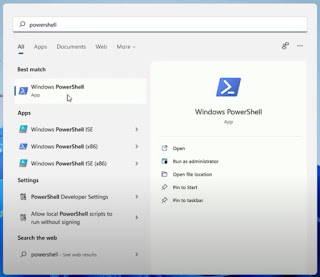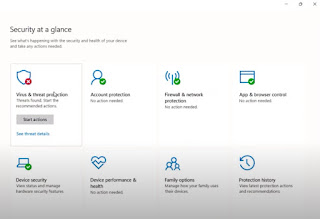Cara Mengatasi Windows Security Tidak Bisa Dibuka di Windows 11
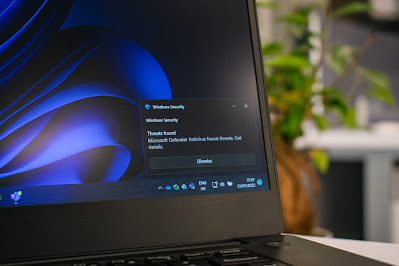 |
| Cara Mengatasi Windows Security Tidak Bisa Dibuka di Windows 11 |
Apakah kamu sedang mengalami masalah ketika mencoba membuka Windows Security di sistem operasi Windows 11? Jika ya, kamu tidak sendirian. Banyak pengguna Windows menghadapi kesulitan yang sama.
Jangan khawatir! Dalam artikel ini akan memandu pengguna yang mengalami masalah serupa melalui beberapa langkah sederhana untuk mengatasi masalah Windows Security tidak bisa dibuka di Windows 11. Ikuti langkah-langkah berikut untuk memulai sampai selesai, ya.
Windows 11 telah diluncurkan dengan banyak fitur baru yang menarik. Namun, beberapa pengguna melaporkan masalah ketika mencoba membuka Windows Security setelah melakukan pembaruan dari Windows 10 ke Windows 11.
Perhatikan juga cara ganti HDD ke SSD tanpa instal ulang Windows di laptop maupun PC dengan mudah dan praktis.
Apa Itu Windows Security?
Windows Security adalah aplikasi keamanan bawaan yang disediakan oleh Microsoft untuk sistem operasi Windows 10 dan 11. Aplikasi ini menyediakan perlindungan yang kuat terhadap ancaman virus, malware, dan serangan lainnya.
Sebelum hadirnya Windows 10, Microsoft menggunakan nama Windows Defender untuk aplikasi keamanan bawaan dalam sistem operasi Windows 8 dan versi sebelumnya. Meskipun namanya berbeda, Windows Defender memiliki fungsi yang serupa dengan Windows Security.
Fitur-fitur Windows Security
Berikut ini adalah beberapa fitur utama yang ditawarkan oleh Windows Security:
a. Proteksi Antivirus yang Kuat
Windows Security menyediakan fitur proteksi antivirus yang canggih untuk mendeteksi dan menghapus virus yang ada di komputer.
Dengan pemindaian berkala, aplikasi ini secara otomatis akan memeriksa file dan program yang mencurigakan serta memberikan peringatan atau menghapusnya jika diperlukan.
b. Perlindungan dari Ancaman Berbahaya
Selain melindungi dari virus, Windows Security juga mampu mendeteksi dan menghapus berbagai jenis malware seperti spyware, adware, dan ransomware. Dengan demikian, aplikasi ini membantu menjaga keamanan dan privasi data pribadi Anda.
c. Firewall yang Kuat
Windows Security dilengkapi dengan firewall yang kuat yang berfungsi untuk melindungi jaringan komputer Anda dari serangan luar. Firewall ini memantau lalu lintas data yang masuk dan keluar dari komputer, sehingga mencegah akses tidak sah dan menjaga integritas sistem.
Ingin instal ulang Windows 10, tetapi tidak punya DVD? ikuti langkah-langkah tentang cara membuat flashdisk bootable Windows 10 dengan Rufus.
Cara Mengatasi Windows Security Tidak Bisa Dibuka di Windows 11
Jika pengguna menghadapi masalah ketika mencoba membuka Windows Security setelah menginstal atau mengupgrade ke Windows 11, berikut adalah langkah-langkah yang dapat diikuti untuk mengatasinya:
1. Buka Windows PowerShell
Untuk memulai tutorial, kita perlu membuka Windows PowerShell dan jalankan sebagai Administrator. Caranya adalah dengan mengikuti langkah-langkah berikut:
a. Klik kanan pada tombol "Start" di pojok kiri bawah layar.
b. Pilih "Windows PowerShell (Admin)" dari menu yang muncul, klik kanan dan pilih Run as Administrator.
2. Berikan Perintah di Windows PowerShell
Setelah Windows PowerShell terbuka, kamu dapat menggunakan perintah PowerShell berikut agar Windows Security dapat terbuka lagi:
Jika sudah mengetikkan atau mengcopy perintah tersebut di Windows PowerShell, tekan tombol Enter.
3. Periksa Kembali Windows Security
Setelah kamu menjalankan perintah PowerShell di atas, coba buka kembali Windows Security untuk memastikan bahwa masalah telah teratasi.
Jika Windows Security berhasil terbuka kembali, pengguna dapat mengoperasikan dan mengatur pengaturan keamanan seperti biasa.
Cukup sekian tutorial cara mengatasi Windows Security tidak bisa dibuka di Windows 11 setelah upgrade atau instal ulang sistem operasi. Semoga tutorial mengenai Windows 11 ini bermanfaat bagi para pembaca.