Cara Menyatukan File Word yang Terpisah dengan Mudah dan Cepat
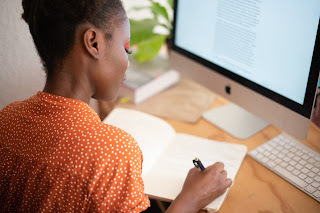 |
| Cara Menyatukan File Word yang Terpisah dengan Mudah dan Cepat |
Dalam mengerjakan tugas atau laporan di Microsoft Word, kita biasanya membuat beberapa file terpisah. Alasannya agar lebih mudah membedakan tiap babnya.
Namun, permasalahan yang biasanya muncul adalah ketika kita ingin menggabungkan dokumen-dokumen Word terbut menjadi satu.
Beberapa orang mungkin masih melakukan penggabungkan secara manual yaitu menggunakan teknik Copy dan Paste.
Padahal cara ini tentu memakan waktu yang sangat lama. Terlebih jika tiap file memiliki format penulisan yang berbeda. Kamu bisa saja kesulitan untuk mengeditnya.
Pada artikel ini, kita akan membahas mengenai cara menyatukan file Word dengan mudah dan cepat.
Cara Menyatukan File Word Menjadi Satu
Ada tiga cara yang dapat kamu lakukan untuk menyatukan 2 atau lebih dokumen Word menjadi satu. Pertama, kamu bisa menggunakan Insert. Kedua, kamu bisa memanfaatkan fitur View pada Microsoft Word.
Cara ini bisa dilakukan di Microsoft Word versi berapa saja. Hanya tampilannya yang berbeda, tetapi fungsi dasarnya tetap sama.
1. Menggabungkan 2 File Word
• Buka file pertama yang ingin digabungkan
• Letakkan kursor pada bagian akhir dari tulisan di Word pertama
• Pada cara pertama ini, menu yang digunakan ada pada Tab Insert > Text > Object
• Setelah itu klik panah ke bawah pada Object, lalu pilih Text From File
• Setelah muncul kotak dialog Insert File, pilih nama file yang ingin digabungkan
• Selanjutnya klik Insert, maka file yang digabungkan otomatis akan berada di bawah tulisan Word yang pertama
• Simpan file menggunakan nama baru agar membedakan dengan file sebelumnya
2. Menggabungkan Banyak File Word
• Buka dokumen Word yang ingin kamu jadikan sebagai halaman awal Word
• Jika ingin memberi page break, kamu bisa ke Tab Page Layout > Page Setup > Breaks
• Klik panah ke bawah pada Breaks, pilih Next Page
• Setelah memberi break, lakukan langkah yang sama seperti cara menggabungkan 2 file Word. Buka Tab Insert > Text > Object, lalu pilih Text From File
• Pada kotak dialog Insert File, blok semua file yang ingin digabungkan dengan tekan Crtl+A secara bersamaan
• Jika ingin memilih file tertentu, tekan dan tahan “Ctrl” lalu klik satu per satu file yang ingin digabungkan
• Pilih Insert, maka dokumen Word akan otomatis tergabung menjadi satu file
• Save As dan Rename dokumen agar berbeda dengan file yang lainnya
Jika terdapat halaman kosong yang tidak kamu inginkan pada Word akibat penggunaan page break atau hal lain, kamu bisa menghapusnya dengan cara berikut.
3. Menggabungkan Banyak File Word Menggunakan View
• Buat dokumen baru pada Microsoft Word
• Pilih Tab View > Outline, klik lalu akan muncul tampilan seperti di bawah ini
• Klik Show Document pada Master Document
• Pilih Insert untuk memunculkan kotak dialog file
• Klik file pertama yang ingin digabungkan, lalu pilih Open
• Ulangi langkah tersebut untuk file kedua, ketiga, keempat, dan seterusnya sampai selesai
• Jika file sudah tersusun pad halaman outline, selanjutnya klik Close Outline View dengan icon tanda silang merah
• Simpan menggunakan format nama baru dengan cara Save As
Itulah beberapa cara yang dapat kamu gunakan untuk menggabungkan banyak file Word yang berbeda. Dengan tutorial yang mudah dan cepat, kamu bisa menyusun tugas atau laporan dengan rapi.
Kamu juga bisa mempercantik tampilan tugas atau laporanmu dengan cara mewarnai tabel di Word agar lebih menarik.



