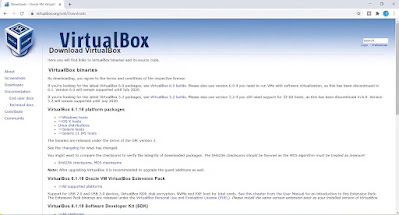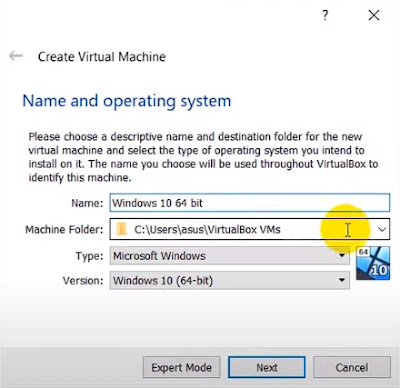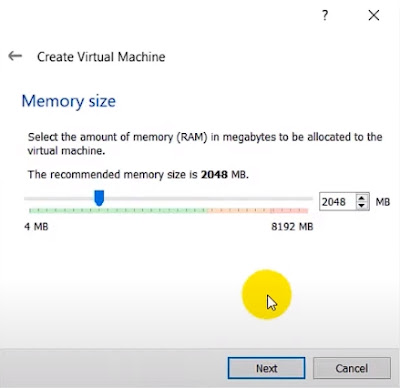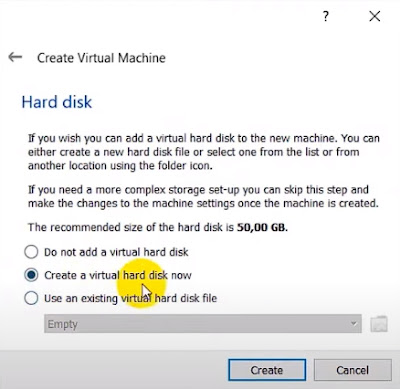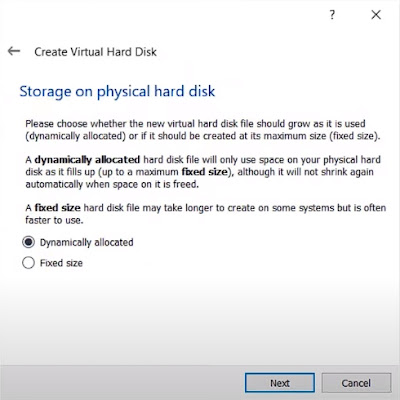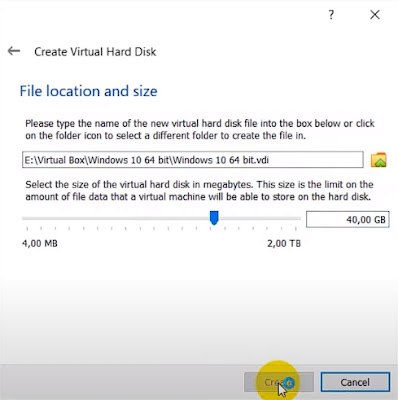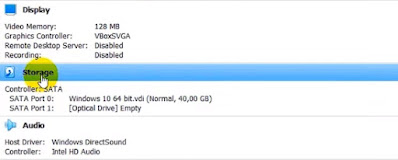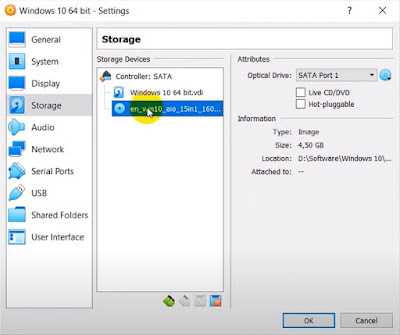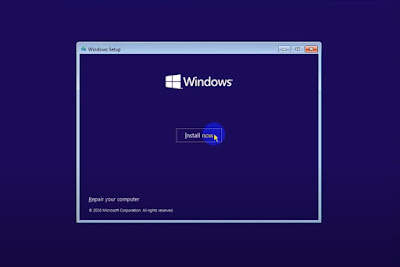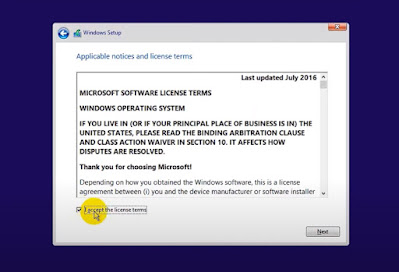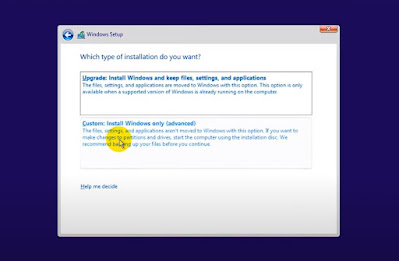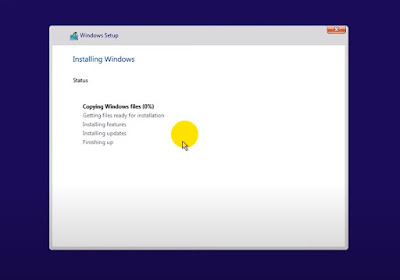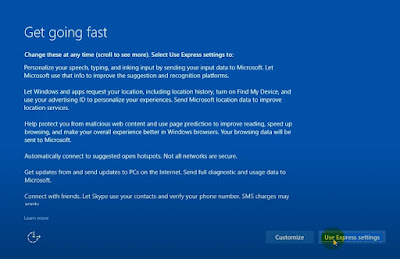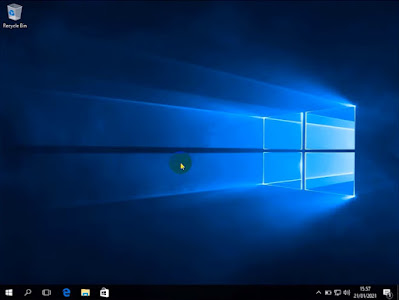Cara Instal Windows 10 di VirtualBox Cocok untuk Pemula
 |
| Cara Instal Windows 10 di VirtualBox Cocok untuk Pemula |
Simak cara instal Windows 10 di VirtualBox yang cocok dipraktikkan untuk pemula melalui artikel tutorial berikut ini.
Dalam era digital saat ini, banyak pengguna yang ingin menjalankan Windows 10 tanpa harus mengganti sistem operasi utama di komputer mereka. Salah satu cara yang sangat berguna adalah dengan menginstal Windows 10 di VirtualBox.
Dalam dunia teknologi modern, VirtualBox telah menjadi salah satu platform virtualisasi terpopuler yang memungkinkan pengguna untuk menjalankan sistem operasi tambahan di dalam komputer mereka.
Apa Itu VirtualBox?
VirtualBox adalah perangkat lunak virtualisasi yang populer dan dapat digunakan untuk membuat mesin virtual di dalam komputer.
Dengan menggunakan VirtualBox, pengguna dapat menginstal dan menjalankan sistem operasi seperti Windows 10 tanpa harus mengganti sistem operasi utama di komputer.
Mengapa Memilih VirtualBox?
VirtualBox menawarkan sejumlah keunggulan yang membuatnya menjadi pilihan yang populer di antara platform virtualisasi lainnya. Berikut adalah beberapa alasan mengapa VirtualBox menjadi favorit banyak pengguna:
Gratis dan Open Source
VirtualBox merupakan perangkat lunak sumber terbuka yang dapat diunduh dan digunakan secara gratis. Aplikasi ini memberikan fleksibilitas kepada pengguna untuk mengakses dan memodifikasi kode sumber sesuai kebutuhan.
Kompatibilitas Luas
VirtualBox mendukung berbagai sistem operasi, termasuk Windows, macOS, Linux, dan Solaris. Dengan demikian, pengguna dapat menjalankan mesin virtual dengan sistem operasi apa pun yang diinginkan.
Fitur Lengkap
VirtualBox menawarkan sejumlah fitur yang memungkinkan pengguna untuk menyesuaikan mesin virtual atau virtual machine sesuai dengan kebutuhan mereka. Pengguna dapat mengalokasikan sumber daya komputer, seperti memori dan ruang disk, serta mengatur pengaturan jaringan dan perangkat keras virtual.
Dalam artikel ini, kita akan mempelajari langkah-langkah yang diperlukan untuk menginstal Windows 10 di VirtualBox.
Cara Instal Windows 10 di VirtualBox
Sebelum kita memulai proses instalasi Windows 10 di VirtualBox, ada beberapa persiapan yang perlu dilakukan. Pastikan kamu telah mendownload dan menginstal aplikasi VirtualBox.
Caranya cukup mudah, yakni dengan mengunjungi situs resmi VirtualBox di virtualbox.org untuk mengunduh dan menginstal VirtualBox sesuai dengan sistem operasi Windows yang pengguna gunakan.
Pastikan juga bahwa kamu sudah memiliki file ISO dari Windows 10 yang akan diinstal di VirtualBox.
Setelah memastikan persiapan di atas, kita dapat melanjutkan ke langkah-langkah instalasi Windows 10 di VirtualBox.
Berikut ini adalah langkah-langkah yang perlu kamu ikuti untuk menginstal Windows 10 di VirtualBox:
Buka VirtualBox setelah menginstalnya di komputer atau laptop.
Klik tombol "New" untuk membuat virtual machine baru.
Berikan nama pada virtual machine yang akan dibuat. Misalnya, beri nama "Windows 10 64 bit". Pilih lokasi penyimpanan virtual machine. Kamu dapat memilih lokasi di local disk C:\VirtualBox atau sesuai dengan preferensi.
Pilih tipe sistem operasi "Microsoft Windows" dan versi yang sesuai, misalnya "Windows 10 64 bit". Lanjutkan dengan klik tombol Next.
Tentukan seberapa besar alokasi RAM pada virtual machine Windows 10. Aplikasi VirtualBox menyarankan menggunakan kapasitas RAM minimal 2GB atau 2048MB.
Pada bagian "Hard Disk", pilih opsi "Create a virtual hard disk now" dan klik tombol "Create".
Pilih tipe file hard disk virtual. Disarankan menggunakan opsi "VDI (VirtualBox Disk Image)".
Pilih opsi "Dynamically allocated" untuk alokasi penyimpanan hard disk virtual. Klik tombol Next untuk melanjutkan.
Tentukan ukuran hard disk yang akan dialokasikan untuk virtual machine Windows 10. Misalnya, alokasikan 40GB untuk Windows 10.
Setelah semua pengaturan selesai, klik tombol "Create" untuk membuat virtual machine baru dan akan tampil di sisi kiri layar.
Pada VirtualBox Manager, pilih opsi "Storage".
Klik ikon "Empty" di bawah "Controller: IDE", lalu pada Attributes Optical Drive di sebelah kanan, kamu bisa klik ikon "Disk" dan pilih opsi "Choose a disk file..."
Cari dan pilih file ISO Windows 10 yang telah kamu unduh sebelumnya. Kemudian, klik Open.
Setelah file ISO terpilih, klik tombol "OK" untuk menyimpan pengaturan.
Pada VirtualBox Manager, klik tombol "Start" untuk memulai virtual machine Windows 10.
Apabila muncul popup untuk memilih start-up disk, lanjut saja dengan menekan tombol Start.
Proses instalasi Windows 10 akan dimulai. Pilih bahasa yang ingin pengguna gunakan untuk instalasi (misalnya, Bahasa Inggris).
Lanjutkan dengan pengaturan lainnya seperti settingan format waktu dan keyboard. Sesuaikan dengan keinginan. Klik Next untuk menuju tahap berikutnya.
Klik tombol "Install now" untuk memulai instalasi Windows 10.
Pada halaman aktivasi, pilih opsi "I don't have a product key" jika kamu tidak memiliki product key saat ini.
Selanjutnya, pilih edisi Windows 10 yang ingin pengguna instal, misalnya Windows 10 Pro.
Centang kotak "I accept the license terms" untuk menyetujui persyaratan lisensi.
Pilih opsi "Custom: Install Windows only (advanced)" untuk melakukan instalasi kustom pada virtual machine Windows 10.
Di layar partisi hard disk, pilih opsi "New" untuk membuat partisi baru. Tentukan ukuran partisi yang diinginkan (biasanya menggunakan seluruh kapasitas hard disk virtual) dan klik tombol "Apply" untuk mengonfirmasi.
Tunggu proses instalasi Windows 10 hingga selesai. Langkah ini mungkin membutuhkan waktu beberapa saat.
Pilih opsi "Use Express settings" untuk menggunakan pengaturan yang direkomendasikan.
Jika diminta untuk login akun Microsoft, kamu bisa membuatnya di halaman ini atau melewatinya dengan memilih opsi Skip this step.
Selamat! kamu telah berhasil menginstal Windows 10 di VirtualBox. Sekarang pengguna dapat menggunakan Windows 10 di dalam virtual machine VirtualBox untuk berbagai keperluan.
Pelajari juga cara menggunakan flashdisk di sistem operasi VirtualBox dan cara mengaktifkan fitur Drag and Drop di VirtualBox.
Semoga tutorial ini bermanfaat bagi pembaca dan terima kasih telah mengikuti tutorial ini, sampai jumpa di artikel selanjutnya!