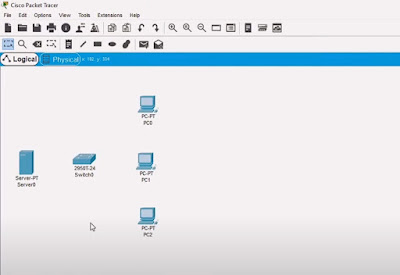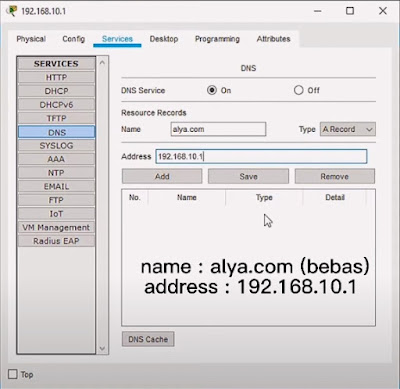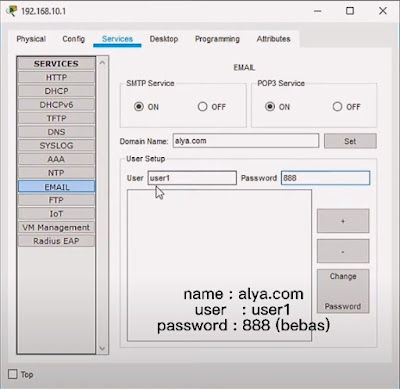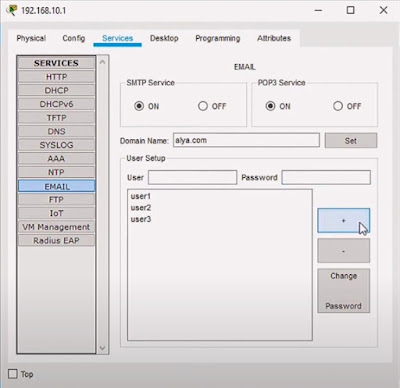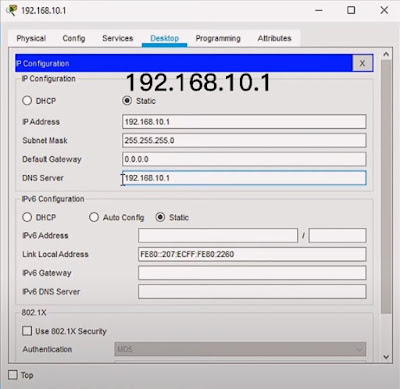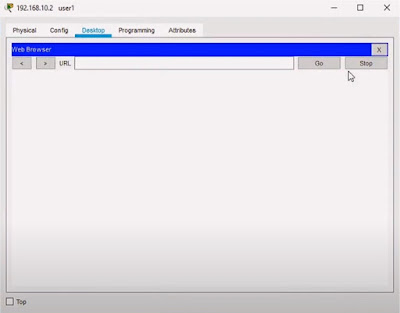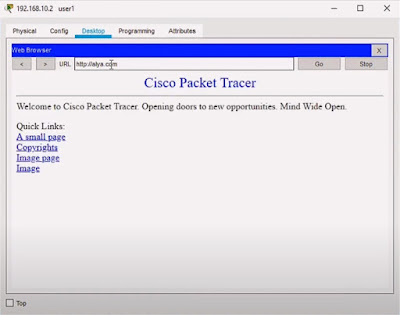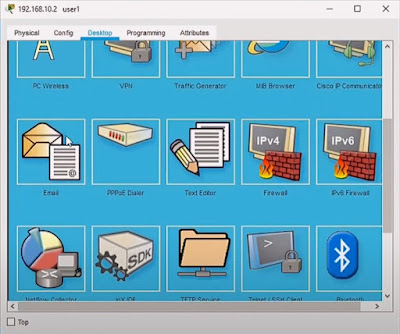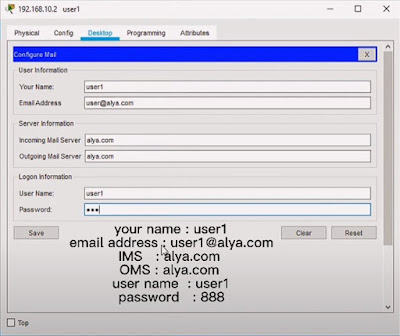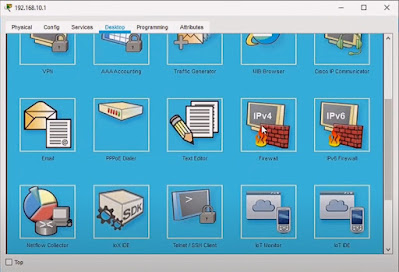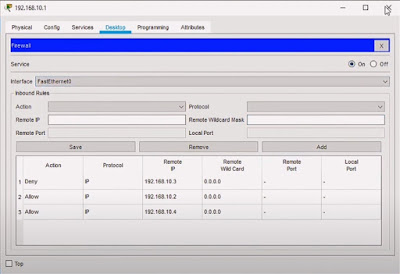Cara Konfigurasi Firewall Menggunakan Cisco Packet Tracer
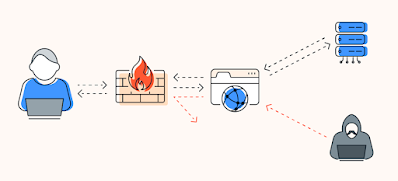 |
| Cara Konfigurasi Firewall Menggunakan Cisco Packet Tracer |
Dalam dunia teknologi informasi, konfigurasi firewall merupakan langkah penting untuk menjaga keamanan jaringan.
Pada artikel ini, kita akan membahas panduan langkah demi langkah untuk melakukan konfigurasi firewall menggunakan software Cisco Packer Tracer.
Dengan mengikuti panduan ini, kamu akan mampu melindungi jaringan dengan konfigurasi firewall dari ancaman yang mungkin timbul.
Mengenal Konfigurasi Firewall
Firewall adalah sistem keamanan yang berfungsi untuk melindungi jaringan komputer dari serangan yang tidak diinginkan.
Firewall bekerja dengan cara memantau dan mengontrol lalu lintas data yang masuk dan keluar dari jaringan.
Dengan melakukan konfigurasi firewall dengan baik, kamu dapat membatasi akses tidak sah dan mencurigakan ke jaringan yang sedang digunakan.
Simak cara membuat Dynamic Routing Mode CLI di Cisco Packet Tracer dengan 2 router dan cara menyimpan, menghapus, backup, dan restore konfigurasi Cisco Packet Tracer.
Langkah-langkah Konfigurasi Firewall dengan Cisco
1. Buka Aplikasi Konfigurasi Firewall
Pertama-tama, buka aplikasi untuk konfigurasi firewall, yaitu menggunakan software Cisco Packet Tracer. Jadi, pastikan software tersebut sudah terinstal di PC atau laptop yang kamu gunakan.
2. Mengatur Server dan Switch
Pada lembar kerja, tambahkan satu server, satu switch, dan tiga PC atau lebih di Cisco Packet Tracer. Setelah itu, tambahkan connection untuk menyambungkan antarperangkat.
Untuk pemula bisa menggunakan automatic choose connection untuk mempermudah tahapan ini. Sambungkan server ke switch dan switch ke tiga PC tadi menggunakan connection tersebut.
Sebelum melanjutkan konfigurasi, pastikan bahwa server sudah terhubung dengan baik. Pastikan juga bahwa switch-switch yang digunakan telah diatur dengan benar.
Klik dua kali pada bagian nama perangkat dan kamu bisa mengubahnya dengan IP Address yang kamu gunakan. Sebagai contoh, pada ketiga perangkat menggunakan IP Address sebagai berikut:
Server: 192.168.10.1
PC 1: 192.168.10.2
PC 2: 192.168.10.3
PC 3: 192.168.10.4
Jika semua komponen perangkat telah terhubung, kamu dapat melanjutkan ke langkah berikutnya.
3. Konfigurasi Awal
Setelah semua komponen terhubung, masuk ke pengaturan server dengan klik pada gambar Server untuk melakukan konfigurasi awal.
Masuk ke menu Services, pilih DNS, dan aktifkan DNS Service dengan memilih opsi On. Lalu, berikan nama pada Resource Records sesuai keinginan dan ketikkan 192.168.10.1 pada kolom Address. Klik Save untuk menyimpan pengaturan DNS Server.
Lanjutkan proses ini dengan masih di tab Services dan pilih menu Email di sebelah kiri window yang sedang terbuka saat ini dan masukkan Domain Name, User, dan Password bebas sesuai keinginan. Setelah itu, tekan tombol + yang ada di sebelah kanan.
Buat user sebanyak jumlah PC yang kamu gunakan untuk mengonfigurasi firewall di Cisco Packet Tracer.
Pindah ke tab Desktop dan di menu IP Configuration, kolom IP Address isikan dengan 192.168.10.1 (ini adalah IP Address dari Server yang kamu buat).
Tambahkan juga Subnet Mask 255.255.255.0 dan DNS Server sama seperti IP Address Server, yaitu 192.168.10.1.
Klik gambar PC 1 dan masuk ke tab Desktop. Masukkan kolom IP Address sesuai dengan IP Address pada PC, Subnet Mask 255.255.255.0, Default Gateway 192.168.10.1, dan DNS Server 192.168.10.1.
Ulangi langkah di atas pada PC 2 dan PC 3 dengan mengganti kolom IP Address sesuai IP Address yang digunakan di masing-masing perangkat PC.
4. Mengatur Web Browser
Setelah konfigurasi awal selesai, cek hasil pengaturan ke web browser untuk memastikan bahwa koneksi internet sudah berfungsi dengan baik. Pastikan kamu mendapatkan hasil yang diinginkan saat mencoba membuka halaman web.
5. Konfigurasi Email
Pada pengaturan PC, pergi ke tab Desktop dan klik Email. Kamu bisa mencoba menggunakan pengaturan email seperti di bawah ini dan bisa menyesuaikannya dengan preferensi masing-masing.
Klik tombol Save untuk menyimpan perubahan konfigurasi Email Lakukan prosedur yang sama pada PC lainnya.
5. Konfigurasi Firewall
Sekarang kita akan beralih ke konfigurasi firewall. Konfigurasi ini dapat dilakukan dengan mengatur aturan-aturan yang diperlukan sesuai kebutuhan.
Klik pada salah satu PC dan masuk ke tab Desktop, cari dan klik opsi Firewall.
Pada kolom Action, pilih Deny.
Pada kolom Remote IP masukkan IP Address yang digunakan pada perangkat, sebagai contoh 192.168.10.3. Masukkan 0.0.0.0 pada kolom Remote Wildcard Mask. Klik Add untuk menambahkan Service pada konfigurasi Firewall.
Tambahkan Service baru sebanyak dua atau lebih sesuai jumlah PC. Bedanya, Action yang digunakan adalah Allow dengan menggunakan IP Address sesuai yang terdapat pada perangkat.
6. Verifikasi Konfigurasi
Setelah semua konfigurasi selesai, verifikasi keberhasilan konfigurasi firewall dengan melakukan beberapa pengujian.
Coba tes dengan mengirimkan mail ke PC yang dituju dan bisa kamu lihat jika Successfull, berarti PC tersebut menggunakan Action Allow atau diperbolehkan dan apabila Failed, PC tersebut diblokir oleh Firewall karena Action Deny.
Dalam artikel ini, kita telah membahas langkah-langkah untuk melakukan konfigurasi firewall menggunakan software Cisco Packet Tracer.
Pastikan untuk mengikuti panduan ini dengan seksama dan melaksanakan konfigurasi sesuai dengan kebutuhan dan preferensi masing-masing. Dengan demikian, kamu dapat menjaga keamanan jaringan dengan efektif.
Terima kasih telah membaca artikel seputar Firewall ini sampai tuntas dan semoga bermanfaat bagi pembaca.