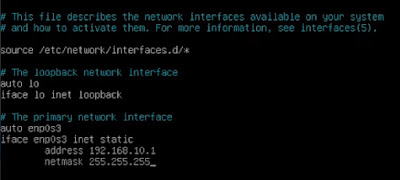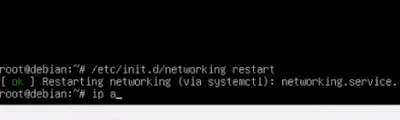Cara Konfigurasi IP Address pada Debian 10 di VirtualBox
 |
| Cara Konfigurasi IP Address pada Debian 10 di VirtualBox |
Bagi kamu yang mencari tutorial cara konfigurasi IP Address pada Debian 10 di VirtualBox, kamu berada di tempat yang tepat! simak langkah-langkahnya melalui artikel berikut ini dengan seksama, ya!
Dalam tutorial ini, kita akan membahas cara konfigurasi alamat IP di Debian 10 untuk memastikan kinerja maksimal dari sistem yang sudah kamu buat.
Ketahui juga mengenai cara mudah membuat share folder di VirtualBox Host ke Guest dan cara mudah konfigurasi DNS Server Debian 8 di VirtualBox.
Melalui langkah-langkah yang jelas dan mudah diikuti, kamu akan dapat mengatur alamat IP dengan benar dan menjaga konektivitas yang stabil. Ayo, mari kita mulai!
Mengapa Perlu Konfigurasi IP Address Debian 10 di VirtualBox?
Konfigurasi IP Address merupakan langkah awal yang perlu dilakukan untuk menghubungkan virtual machine atau mesin virtual Debian 10 yang terinstal di VirtualBox dengan jaringan yang lebih luas.
Jika IP Address telah terkonfigurasi dengan benar, pengguna dapat mengakses layanan jaringan, mengirim dan menerima data, serta menjalankan aplikasi yang memerlukan koneksi internet.
Lebih dari itu, konfigurasi IP Address juga memungkinkan pengguna untuk menghubungkan mesin virtual dengan mesin fisik atau mesin virtual lainnya dalam jaringan yang sama.
Dengan demikian, berbagai keperluan seperti pengujian jaringan, pengembangan aplikasi, atau konfigurasi server dapat dilakukan dengan lebih efektif dan efisien.
Cara Konfigurasi IP Address pada Debian 10 di VirtualBox
Langkah pertama yang perlu kita lakukan untuk memulai konfigurasi IP Address pada Debian 10 di VirtualBox adalah membuka virtual machine yang telah dibuat sebelumnya. Jika belum punya, kamu bisa mempelajari cara instal Debian 10 di VirtualBox.
Login ke sistem Debian 10 menggunakan akun dengan username root atau sesuai yang telah kamu buat.
Setelah berhasil login ke Debian 10, masukkan password yang telah kamu buat sebelumnya. Jika semua langkah berhasil, kamu akan masuk ke lingkungan Debian 10 dengan hak akses penuh.
Selanjutnya, buka file konfigurasi jaringan dengan memasukkan perintah berikut di menu editor:
nano /etc/network/interfaces
Setelah file terbuka di editor nano, hapuslah semua baris yang tidak perlu, kecuali yang berisi konfigurasi jaringan yang sedang aktif.
Kamu perlu mengubah teks "allow-hotplug enp0s3" menjadi "allow enp0s3"
Kemudian, ubah konfigurasi jaringan dari DHCP menjadi statis dengan mencari teks "iface enp0s3 inet dhcp" dan ubah menjadi "iface enp0s3 inet static".
Tambahkan baris berikut di bawahnya untuk mengatur alamat IP:
address 192.168.100.1
netmask 255.255.255.0
Setelah selesai menambahkan perintah di atas, simpan perubahan dengan menekan "Ctrl + O" dan keluar dari editor dengan menekan "Ctrl + X".
Lakukan restart pada antarmuka jaringan dengan menggunakan perintah berikut:
/etc/init.d/networking restart
Apabila jaringan pada virtual machine Debian 10 telah direstart, lanjutkan tahap konfigurasi dengan memberikan perintah berikut untuk mengecek IP Address:
ip a
Perintah ini bertujuan untuk mengetahui apakah IP Address yang tadi telah dimasukkan sudah sesuai dengan konfigurasi yang diinginkan atau belum.
Jika IP address yang muncul sesuai dengan yang telah kamu konfigurasikan sebelumnya (misalnya 192.168.100.1), berarti langkah ini telah berhasil dan konfigurasi IP Address sudah disetting dengan benar.
Dalam tutorial ini, kita telah berhasil melakukan konfigurasi IP Address pada Debian 10 di VirtualBox.
Dengan mengubah konfigurasi IP Address dari DHCP menjadi statis, kita dapat memastikan koneksi yang stabil dan kinerja yang optimal.
Terima kasih sudah membaca artikel seputar Debian 10 dan VirtualBox ini dan sampai jumpa pada tutorial selanjutnya.