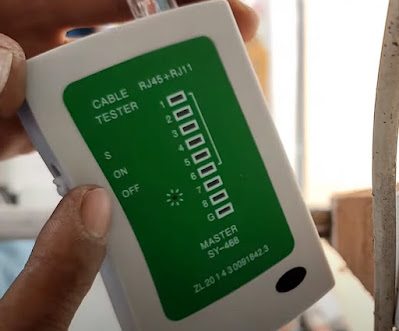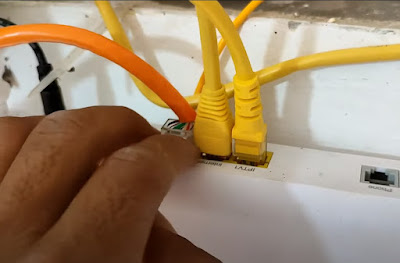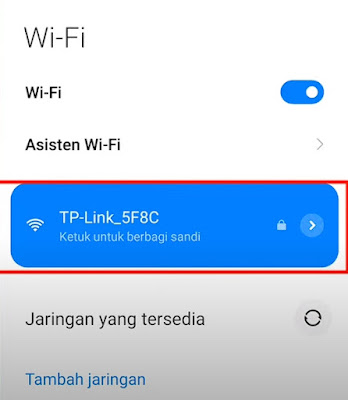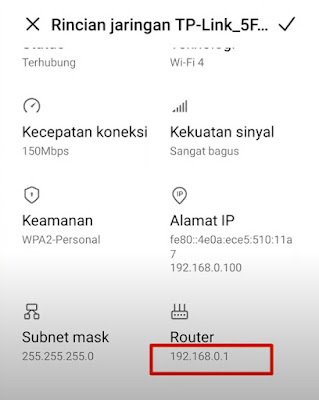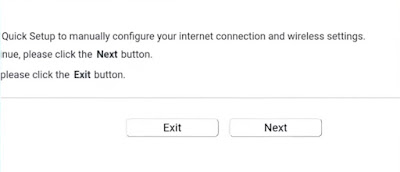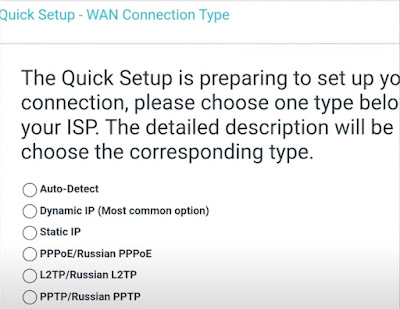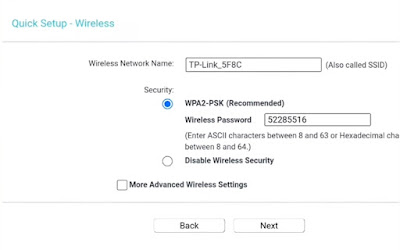Cara Paralel WiFi Indihome dari Lantai 1 ke Lantai 2 dengan Router TP Link TL-WR840N
 |
| Cara Paralel WiFi Indihome dari Lantai 1 ke Lantai 2 dengan Router TP Link TL-WR840N |
Dalam era digital saat ini, konektivitas internet yang stabil dan cepat sangatlah penting. Terutama jika kita menggunakan layanan Indihome sebagai penyedia internet di rumah.
Namun, seringkali ada tantangan yang dihadapi ketika sinyal WiFi tidak merata di seluruh area rumah, terutama antara lantai 1 dan lantai 2.
Dalam artikel kali ini akan membagikan informasi tentang cara paralel WiFi Indihome dari lantai 1 ke lantai 2 menggunakan router WR840N.
Router ini memiliki kecepatan 300Mbps yang akan membantu meningkatkan kualitas konektivitas internet di rumah atau kantor.
Dengan mengikuti tutorial yang tertera pada artikel ini, kamu akan bisa memparalelkan WiFi Indihome yang kamu miliki dari lantai 1 ke lantai 2 dengan baik dan benar.
Simak cara flash dan unlock STB Indihome dengan firmware terbaru tanpa registrasi dan cara ganti password WiFi Indihome ZTE lewat HP.
Cara Paralel WiFi Indihome dari Lantai 1 ke Lantai 2 dengan Router TP LINK TL-WR840N
Kamu yang punya router TP LINK TL-WR840N atau sejenisnya dan ingin paralel WiFi Indihome dari lantai 1 ke lantai 2, bisa mengikuti tutorial berikut ini dengan seksama, ya.
Langkah pertama dalam pemasangan router adalah memasang gantungan router ke dinding. Pastikan jarak antara port gantungan router WiFi Indihome TP Link TL-WR840N ini sejajar.
Selanjutnya, kita membutuhkan kabel LAN yang akan menghubungkan WiFi Indihome ke bagian router TP Link TL-WR840N.
Tarik kabel LAN dari lantai 2 ke lantai 1. Rapikan kabel menggunakan kabel ties setelah ujung kabel lainnya mencapai router WiFi Indihome. Pastikan kabel LAN terpasang dengan rapi dan aman digunakan sehingga tidak mengganggu aktivitas.
Pasangkan kabel ke port LAN yang ada di router. Kali ini, konfigurasi kabel LAN yang digunakan adalah kabel LAN straight.
Urutan konfigurasi kabel LAN model straight yang benar adalah putih oranye, oranye, putih hijau, biru, putih biru, hijau, putih coklat, coklat. Pastikan kabel terpasang dengan kencang menggunakan tang crimping.
Sebelum memasang kabel ke Indihome, periksa koneksi dengan menggunakan cable tester. Jika lampu dari 1 hingga 8 menyala secara berurutan, berarti kabel LAN sudah terpasang dengan benar. Jika tidak, periksa kembali urutan memasang kabel LAN hingga benar semua.
Setelah pemasangan kabel LAN selesai, tancapkan kabel ke router di bagian port Internet. Pastikan kabel LAN sudah terpasang dengan baik ke router TP Link TL-WR840N.
Pindah ke lantai 2 dan periksa apakah router WR840N sudah terpasang dengan baik. Jika sudah terpasang dengan benar, lampu indikator internet akan menyala dengan warna hijau.
Tahap berikutnya yaitu konfigurasi router. Masuk ke pengaturan router dengan menggunakan perangkat HP yang terhubung ke jaringan Wi-Fi TP Link TL-WR840N.
Nyalakan WiFi di HP kamu dan sambungkan dengan WiFi yang terpancar dari router TP Link TL-WR840N.
Buka WiFi yang sudah tersambung ke HP kamu dan pada bagian rincian WiFi, lihat IP address yang ada di bagian Router. IP Address tersebut adalah alamat IP default atau bawaan dari router TP Link TL-WR840N.
Buka web browser di HP, seperti Google Chrome, Mozilla Firefox, atau lainnya dan masukkan alamat IP default router yang telah kamu cek tadi, yaitu 192.168.0.1, kemudian tekan Enter.
Setelah itu, halaman login admin di router TP Link TL-WR840N terbuka. Masukkan password admin saat diminta untuk login.
Setelah masuk ke halaman pengaturan, pilih "Quick Setup" yang ada di sebelah kiri dan klik "Next".
Pada menu Choose Operation Mode, pilih "Wireless Router" dan klik "Next".
Pada bagian "Internet Connection Type", pilih opsi "Auto-Detect" untuk mendeteksi koneksi internet secara otomatis.
Setelah itu, klik "Next" dan tunggu proses pengaturan.
Berikutnya, halaman MAC Clone akan terbuka. Kamu bisa memilih opsi YES, I need to clone MAC address dan lanjutkan dengan klik tombol "Next".
Di halaman selanjutnya, pemilik router WiFi akan diminta untuk mengatur password baru dan nama jaringan Wi-Fi.
Kamu dapat memberikan nama jaringan sesuai preferensi dan keinginan. Buat juga password baru yang kuat dan tidak mudah ditebak.
Setelah semua pengaturan selesai, klik "Next" dan simpan konfigurasi yang telah kamu buat dengan klik "Save". Setelah proses penyimpanan selesai, ketika kamu hendak menyambungkan perangkat ke WiFi, perlu memasukkan password WiFi baru yang sesuai dengan pengaturan pada halaman admin tadi.
Pilih jaringan Wi-Fi dari router dan masukkan password yang telah diatur sebelumnya. Setelah terhubung, periksa kekuatan sinyal Wi-Fi. Pastikan lokasinya memiliki sinyal yang kuat.
Semoga tutorial ini bermanfaat bagi pembaca dalam paralel WiFi Indihome dari lantai 1 ke lantai 2 menggunakan router TP Link TL-WR840N.
Terima kasih telah membaca artikel seputar WiFi Indihome ini. Kami berharap informasi yang disajikan dapat bermanfaat bagi pembaca.