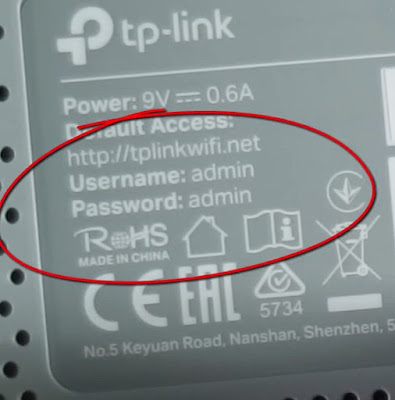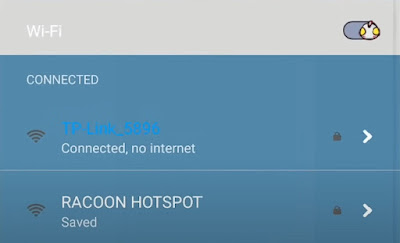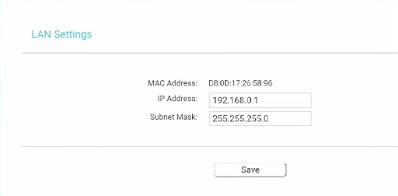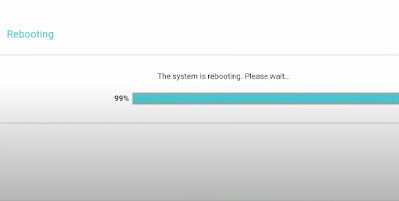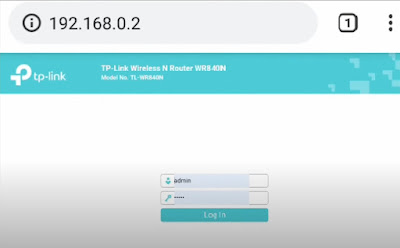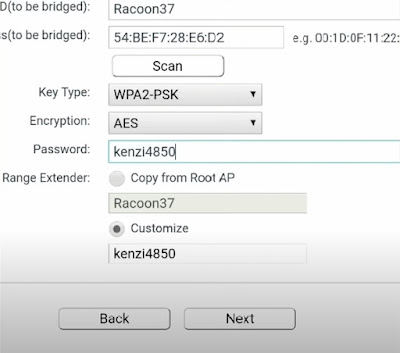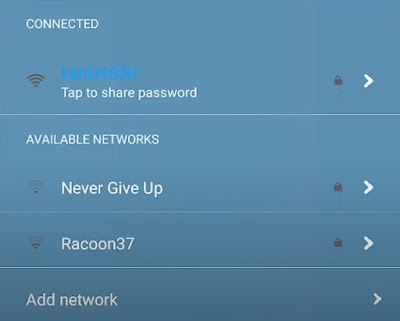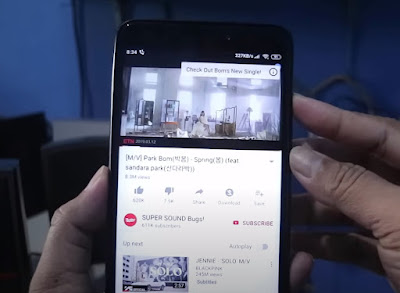Cara Setting Router TP LINK TL WR840N Lewat HP Tanpa PC
 |
| Cara Setting Router TP LINK TL WR840N Lewat HP Tanpa PC |
Kamu bisa melakukan setting router TP LINK TL WR840N via smartphone tanpa menggunakan PC. Bagi kamu yang mencari tutorial berikut, simak artikel ini sampai habis, ya!
Setting router merupakan langkah penting dalam mengonfigurasi jaringan internet di rumah atau kantor. Salah satu merek router yang populer adalah TP LINK dan model yang sering digunakan adalah TL WR840N.
Dalam artikel ini akan memandu pembaca melalui langkah-langkah cara setting router TP LINK TL WR840N melalui HP tanpa perlu menggunakan PC.
Cara Setting Router TP LINK TL WR840N Lewat HP Tanpa PC
Setting router tanpa menggunakan PC ini bisa dilakukan dengan berbagai tipe HP baik Android maupun iOS, asalkan memiliki konektivitas Wi-Fi.
Tutorial setting router TP LINK ini juga tidak hanya dikhususkan untuk tipe TL WR840N, melainkan tipe serupa baik itu TP LINK TL MR3420 dan masih banyak lagi.
Cara ini juga tidak jauh berbeda pada masing-masing model router TP LINK, selama masih terdapat konektivitas Wi-Fi untuk proses settingnya.
Setting router dengan PC tentu jauh lebih gampang, tetapi apabila kebetulan tidak ada PC atau laptop tentu cara ini juga cocok untuk kamu praktikkan.
Langkah pertama yang perlu kita lakukan adalah menyiapkan router TP LINK TL WR840N dan HP Android, iOS, maupun lainnya yang memiliki fitur Wi-Fi. Tidak masalah jika tidak ada koneksi internet dalam setting router ini.
Kemudian, lihat password Wi-Fi pada router TP LINK TL WR840N. Kamu bisa melihatnya di balik router pada stiker, cari di bagian Wireless Password/PIN dan dapat dilihat kode password.
Catat password Wi-Fi router ini agar dapat mudah diingat dan tidak bolak-balik mengecek passwordnya.
Catat juga username dan password untuk login ke router, di mana untuk username dan password bawaannya adalah "admin" (tanpa tanda kutip) dengan default access ke web browsernya adalah http://tplinkwifi.net atau 192.168.0.1.
Langkah berikutnya adalah kita perlu menyalakan router TP LINK TL WR840N. Apabila lampu warna merah pada router berkedip, tandanya router belum terhubung ke jaringan Wi-Fi.
Jika berhasil terhubung dengan Wi-Fi, lampu pada router akan berubah menjadi warna hijau.
Selanjutnya, buka HP dan masuk ke pengaturan Wi-Fi. Cari Wi-Fi yang berasal dari router TP LINK.
Klik Wi-Fi tersebut dan masukkan password yang tadi telah kamu catat agar HP tersambung dengan router.
Setelah itu, HP akan terkoneksi dengan router TP LINK. Namun, kondisi ini hanya menghubungkan kedua perangkat saja dan belum ada koneksi internet karena belum disetting.
Buka browser di HP, contohnya Google Chrome. Lalu, pada address bar ketikkan 192.168.0.1.
Halaman login ke router TP LINK akan terbuka dan kamu perlu memasukkan username dan password yang tadi telah dilihat dan dicatat. Jika sudah, klik tombol login untuk masuk ke pengaturan router TP LINK.
Sebab router utama yang menjadi sumber internet memiliki IP Address sama dengan router TP LINK TL WR840N (192.168.0.1), mau tidak mau kita perlu mengubahnya terlebih dahulu. Hal ini perlu dilakukan agar tidak terjadi konflik pada jaringan.
Lihat pada bar bagian kiri, pilih menu Network dan klik opsi LAN. Pada menu LAN Settings, ganti IP Address menjadi 192.168.02 (ini hanya sebagai contoh). Setelah itu, klik Save.
Router TP LINK akan rebooting dalam beberapa saat. Tunggu hingga proses rebooting router selesai.
Nyalakan ulang router dan sambungkan kembali HP dengan koneksi Wi-Fi dari router yang kita setting saat ini.
Buka kembali browser di HP dan ketikkan di address bar dengan alamat 192.168.0.2 sesuai IP Address router yang tadi telah kita ganti dan login menggunakan username beserta password yang sama.
Pada menu Quick Setup, kita klik Next.
Kemudian, muncul pilihan mode operasi dan sesuaikan dengan kebutuhan akan digunakan sebagai apa router yang sedang disetting. Pada contoh ini, router akan dijadikan sebagai Range Extender atau repeater Wi-Fi. Setelah itu, klik Next.
Router kemudian akan menscan jaringan Wi-Fi yang tersedia di sekitar dan nantinya akan muncul daftarnya di halaman ini.
Tentukan jaringan Wi-Fi yang digunakan sebagai sumber koneksi internet. Lanjutkan dengan klik Connect yang ada di sebelah kanan.
Jika ingin mengkustomisasi router, pada bagian Range Extender klik Customize dan beri nama sesuai keinginan. Jangan lupa untuk mengatur password dan klik Next.
Klik lagi tombol Next.
Konfirmasi perubahan setting pada router dengan klik tombol Finish.
Router akan mereboot atau memulai ulang dan menyimpan setting yang telah dilakukan tadi.
Sambungkan lagi HP ke router dengan membuka pengaturan Wi-Fi dan sambungkan ke router yang telah disetting.
Tes koneksi Wi-Fi dari router TP LINK yang kita jadikan sebagai range extender tadi dan jika internet berjalan lancar, setting router telah berhasil.
Pelajari juga cara membuat Dynamic Routing Mode CLI dengan 2 router dan cara konfigurasi dua Access Point dengan router di Cisco Packet Tracer.
Demikian tutorial cara setting router TP LINK TL WR840N via smartphone tanpa PC. Semoga tutorial ini bermanfaat bagi pembaca dan terima kasih telah menyimak artikel kali ini sampai tuntas!