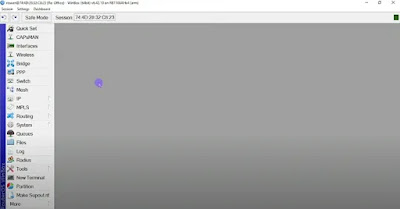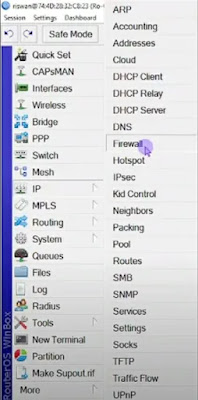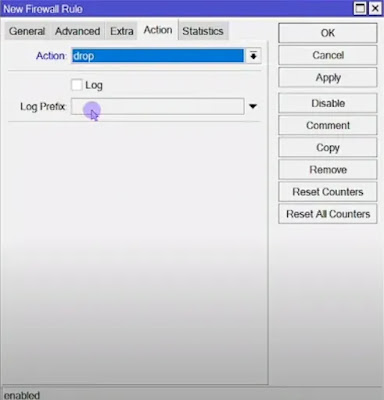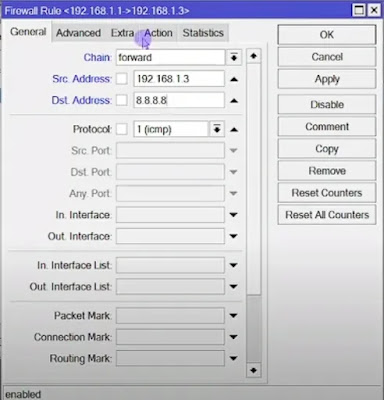Cara Blokir Ping di Router MikroTik
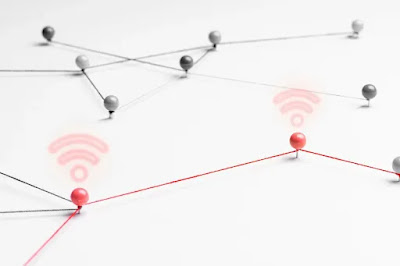 |
| Cara Blokir Ping di Router MikroTik |
Buatkuingat.com - Pada artikel kali ini, kami akan membahas tutorial terkait bagaimana cara memblokir ping di router mikroTik. Panduan dalam artikel berikut akan memberikan gambaran kepada pembaca mengenai cara blokir ping di router MikroTik dengan baik dan benar.
Jadi, jika kamu memerlukan informasi seputar tutorial ini, bisa menyimak artikel tutorial hingga selesai agar dapat mencobanya sendiri sampai bisa.
Topologi Jaringan
Kita akan memulai dengan melihat topologi jaringan yang akan digunakan, di mana router MikroTik memiliki alamat IP 192.168.1.1, perangkat komputer dengan alamat IP 192.168.1.3 atau bisa disesuaikan dengan alamat IP pada masing-masing komputer.
Selain itu, kita perlu mengetahui alamat IP internet, yaitu 8.8.8.8 yang adalah milik Google.
Langkah-langkah Blokir Ping di Router MikroTik
Kita akan melakukan blokir ping sebanyak tiga percobaan, yaitu dari komputer ke router MikroTik, dari komputer ke internet, dan dari router MikroTik ke komputer. Berikut adalah konfigurasi firewall di MikroTik:
Output: Blokir ping dari router ke komputer
Input: Blokir ping dari komputer ke router
Forward: Blokir ping dari komputer ke internet.
Perhatikan dan coba juga cara konfigurasi DNS Server pada router MikroTik dan cara konfigurasi router static berbasis CLI di Cisco Packet Tracer dengan 2 switch.
Hal pertama yang perlu kita lakukan untuk memblokir ping pada router MikroTik adalah dengan membuka WinBox untuk remote MikroTik.
1. Blokir Ping dari Komputer ke Router
Buka menu IP dan pilih Firewall.
Tambahkan aturan baru dengan klik ikon +.
Pada tab General di window New Firewall Rule, opsi Chain kita perlu memilih 'Input', lalu masukkan IP komputer (192.168.1.3) sebagai 'Src. Address' atau Source Address.
Masukkan IP router MikroTik (192.168.1.1) sebagai 'Dst. Address' atau Destination Address.
Untuk Protokol kita dapat memilih 'icmp'.
Pindah ke tab Action dan pada opsi Action, ubah menjadi 'drop'.
Terapkan perubahan setting Firewall dengan klik Apply dan OK.
Sekarang, pengujian dapat dilakukan dengan membuka CMD dan mencoba melakukan ping ke router (192.168.1.1) menggunakan perintah:
ping 192.168.1.1
Ping tidak akan berhasil karena telah diblokir.
Untuk mematikan blokir ping, kita bisa klik ikon silang berwarna merah sehingga ping dapat dilakukan seperti semula.
2. Blokir Ping dari Router ke Komputer
Kembali ke window menu Firewall.
Tambahkan aturan baru dengan memilih ikon '+'.
Ubah Chain menjadi 'Output'.
Ganti 'Src. Address' menjadi IP router (192.168.1.1).
Ganti juga Dst. Address menjadi IP komputer (192.168.1.3).
Pilih protokol tetap, yaitu 'icmp'.
Pindah ke tab Action dan ubah opsi Action menjadi 'drop'.
Terapkan perubahan pengaturan Firewall dengan klik tombol Apply dan OK.
Pengujiannya tidak melalui CMD, melainkan dilakukan dengan membuka New Terminal dan melakukan ping ke komputer (192.168.1.3) dengan perintah:
ping 192.168.1.3
Jika muncul tulisan 'packet rejected' menandakan bahwa ping ditolak karena telah diblokir.
3. Blokir Ping dari Komputer ke Internet (Google)
Kembali ke menu Firewall.
Tambahkan aturan baru dengan memilih ikon '+'.
Atur Chain menjadi 'Forward'.
Masukkan IP komputer atau laptop (192.168.1.3) sebagai 'Source Address'.
Masukkan IP internet Google (8.8.8.8) sebagai 'Destination Address'.
Pilih protokol 'icmp'.
Beralih ke tab Action dan ubah Action menjadi 'drop'.
Terapkan perubahan pada Firewall Rule dengan klik Apply dan OK.
Cek IP komputer (192.168.1.3) melalui CMD dengan perintah:
ipconfig
Kita akan menemukan bahwa alamat IP dari komputer adalah 192.168.1.3.
Kemudian lakukan ping ke 8.8.8.8 dengan menggunakan perintah:
ping 8.8.8.8
Ping ke alamat IP 8.8.8.8 atau IP Google tidak akan berhasil karena telah diblokir.
Dengan mengikuti langkah-langkah di atas, kamu dapat memblokir fungsi ping antara komputer, router, dan internet menggunakan MikroTik.
Itulah penjelasan lengkap mengenai cara blokir ping di router MikroTik. Semoga tutorial ini membantu pembaca dalam mengelola jaringan pada MikroTik dengan lebih baik. Terima kasih sudah membaca artikel seputar MikroTik ini dan sampai jumpa di artikel lainnya!