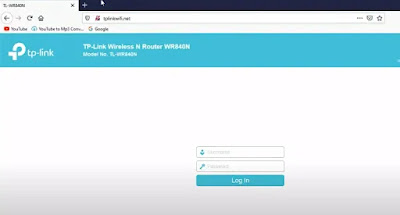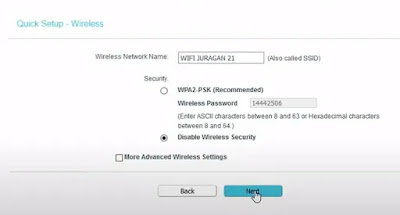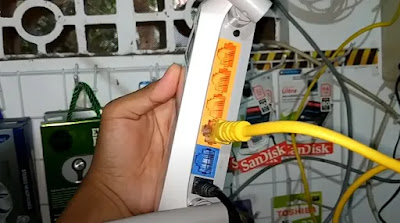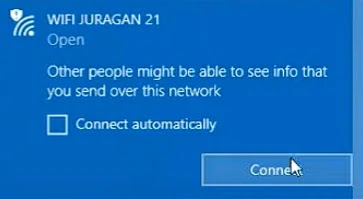Cara Setting TP-Link TL WR840N Menjadi Access Point
 |
| Cara Setting TP-Link TL WR840N Menjadi Access Point |
Buatkuingat.com - Dalam artikel ini, kita akan mempelajari langkah-langkah untuk mengatur TP-Link TL WR840N agar dapat berfungsi sebagai access point.
Jika kamu ingin membangun jaringan WiFi yang kuat dan handal untuk bisnis, langkah-langkah berikut akan membantu mencapai tujuan tersebut.
Kegunaan Access Point pada TP-Link TL WR840N
Mode access point memungkinkan TP-Link TL WR840N untuk menyebarkan sinyal Wi-Fi dari sumber lain, seperti modem atau router. Hal ini dapat bermanfaat dalam berbagai situasi, seperti berikut ini:
Menambah cakupan Wi-Fi
Salah satu manfaat utama dari mode access point adalah dapat menambah cakupan Wi-Fi. Jika rumah atau kantor memiliki area yang luas, pemilik dapat menggunakan TP-Link TL WR840N sebagai access point untuk memperluas cakupan Wi-Fi.
Misalnya dengan menempatkan TP-Link TL WR840N di area yang jauh dari router utama, sehingga perangkat Wi-Fi di area tersebut dapat terhubung ke internet dengan lebih baik.
Memisahkan jaringan Wi-Fi
Mode access point juga dapat digunakan untuk memisahkan jaringan Wi-Fi. Pemilik dapat menggunakan TP-Link TL WR840N untuk membuat jaringan Wi-Fi khusus untuk tamu sehingga tamu tidak dapat mengakses perangkat atau data pribadi di jaringan Wi-Fi utama.
Meningkatkan keamanan Wi-Fi
Mode access point juga dapat membantu meningkatkan keamanan Wi-Fi. Jika menggunakan TP-Link TL WR840N sebagai access point, kamu dapat menerapkan konfigurasi keamanan yang berbeda pada jaringan Wi-Fi yang dipancarkan.
Kamu juga dapat menggunakan kata sandi yang lebih kuat atau menggunakan fitur keamanan tambahan, seperti WPA2-PSK.
Pelajari juga cara setting router TP LINK TL WR840N lewat HP tanpa PC dan cara memasang konektor RJ-45 pada kabel UTP dengan konfigurasi straight.
Cara Mengatur TP-Link TL WR840N Menjadi Access Point
Berikut ini merupakan cara yang bisa kamu lakukan untuk mengatur TP-Link TL WR840N sebagai access point:
1. Persiapan Awal
Sebelum memulai konfigurasi TP-Link TL WR840N sebagai access point, ada beberapa langkah persiapan yang perlu Anda lakukan:
Hubungkan Kabel Adaptor
Langkah pertama adalah menghubungkan perangkat TP-Link TL WR840N ke sumber listrik. Tahap ini akan memastikan bahwa perangkat memiliki pasokan daya yang cukup untuk beroperasi.
2. Akses Panel Admin
Setelah menghubungkan adaptor, kamu perlu mengakses panel admin perangkat. Untuk melakukannya, buka peramban web di komputer dan ketikkan alamat IP default TP-Link TL WR840N, yaitu 192.168.0.1, di bilah address bar. Kemudian, tekan tombol Enter untuk lanjut mengakses halaman login router.
3. Login ke Panel Admin
Kamu akan diminta untuk memasukkan kredensial login. Secara default, username dan password adalah "admin" (tanpa tanda kutip) untuk keduanya.
Pastikan untuk memasukkan informasi ini dengan benar. Setelah berhasil login, kamu akan dapat mengakses panel admin TP-Link TL WR840N.
Mengganti Password Admin
Langkah selanjutnya adalah mengganti kata sandi admin yang default untuk meningkatkan keamanan perangkat.
1. Menu System Tools
Di panel admin, klik pada menu "System Tools." Ini akan membuka opsi untuk mengganti kata sandi admin.
2. Ubah Password
Pilih opsi "Password" dan gantilah kata sandi admin yang lama dengan yang baru. Pastikan kata sandi baru yang digunakan kuat dan sulit ditebak oleh orang lain. Jangan lupa untuk mencatatnya di tempat yang aman.
3. Simpan Pengaturan
Setelah mengganti kata sandi, jangan lupa untuk mengklik tombol "Save" untuk menyimpan perubahan. Pemilik kemungkinan akan diminta untuk login ulang setelah ini. Masukkan username "admin" dan kata sandi baru yang telah dibuat.
Dengan mengganti kata sandi admin dapat meningkatkan tingkat keamanan perangkat sehingga hanya pemilik yang memiliki akses ke panel admin TP-Link TL WR840N.
Mengkonfigurasi Sebagai Access Point
Sekarang, mari kita lanjutkan dengan langkah-langkah untuk mengatur TP-Link TL WR840N sebagai access point.
1. Menu Quick Setup
Di panel admin, klik pada menu "Quick Setup." Ini akan membawa Anda ke wizard konfigurasi cepat.
2. Pilih Mode Access Point
Pada langkah ini, kamu akan diminta untuk memilih mode operasi perangkat. Pilih opsi "Access Point" dan klik "Next" untuk melanjutkan.
3. Ubah Nama WiFi
Di halaman berikutnya, pemilik dapat mengganti nama jaringan WiFi yang akan digunakan oleh perangkat sesuai keinginan.
4. Hapus Password WiFi
Untuk mempermudah penggunaan dengan perangkat lain, pemilik dapat memilih untuk mengosongkan kata sandi WiFi. Ini berarti pengguna tidak perlu memasukkan kata sandi saat mengakses jaringan.
5. Konfigurasi IP Statis
Pastikan opsi "Static IP" diatur dengan benar atau biarkan dalam pengaturan default jika tidak memiliki kebutuhan khusus dalam hal ini.
6. Nonaktifkan DHCP Server
Agar menghindari konflik dengan router utama atau perangkat jaringan lainnya, nonaktifkan opsi "DHCP Server." Ini akan memastikan bahwa perangkat hanya berfungsi sebagai access point.
Setelah menyelesaikan semua langkah konfigurasi, klik "Finish." Tunggu hingga proses konfigurasi mencapai 100 persen. Perangkat TP-Link TL WR840N akhirnya telah dikonfigurasi sebagai access point.
Dengan mengikuti langkah-langkah di atas, kamu telah berhasil mengkonfigurasi TP-Link TL WR840N Anda sebagai access point. Langkah selanjutnya adalah menghubungkan perangkat ini dengan jaringan Mikrotik atau router lainnya.
Pengetesan
Setelah konfigurasi selesai, langkah penting berikutnya adalah melakukan pengujian untuk memastikan bahwa access point berfungsi dengan baik.
Hubungkan TP-Link TL WR840N ke perangkat MikroTik atau router lainnya menggunakan kabel jaringan yang sesuai.
Pastikan perangkat MikroTik atau router telah terhubung ke internet. Ini akan memastikan bahwa access point dapat memberikan akses internet kepada pengguna.
Gunakan perangkat yang mendukung WiFi, seperti laptop atau smartphone dan coba sambungkan ke jaringan WiFi yang telah dikonfigurasi. Di sini, pemilik tidak perlu memasukkan kata sandi karena sebelumnya telah mengosongkannya.
Uji Koneksi
Setelah terhubung ke jaringan WiFi, coba buka peramban web dan akses beberapa situs web. Pastikan koneksi internet berfungsi dengan baik dan lancar.
Kamu juga dapat melakukan uji kecepatan untuk memastikan bahwa koneksi internet yang disediakan oleh access point memiliki kecepatan yang memadai.
Jika semua pengujian ini berhasil, itu berarti pemilik telah berhasil mengatur TP-Link TL WR840N sebagai access point yang berfungsi dengan baik. Pengguna sekarang dapat mengakses internet dengan mudah melalui jaringan WiFi tanpa perlu kata sandi tambahan.
Dalam artikel ini, kita telah membahas langkah-langkah untuk mengatur TP-Link TL WR840N sebagai access point untuk berbagai keperluan. Dengan mengikuti panduan ini, kamu dapat membangun jaringan WiFi yang handal dan memudahkan pengguna untuk terhubung ke internet.
Terima kasih telah membaca artikel seputar TP-Link TL WR840N ini dan harapannya panduan ini bermanfaat bagi pembaca.