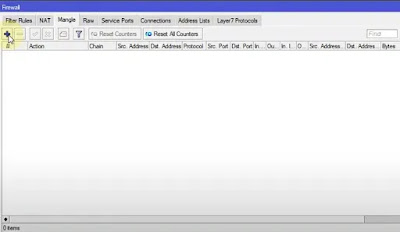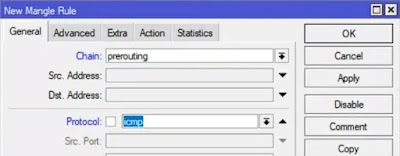Tutorial Setting MikroTik agar Ping Lebih Stabil
 |
| Tutorial Setting MikroTik agar Ping Lebih Stabil |
Buatkuingat.com - Halo semuanya! Kali ini kami akan membahas cara mengatur Mikrotik untuk meningkatkan stabilitas koneksi dan memisahkan lalu lintas ping serta DNS. Artikel tutorial ini akan membimbing pembaca melalui langkah-langkah yang mudah dipahami mulai dari awal hingga akhir.
Mengoptimalkan Koneksi dengan Mikrotik
Pertama-tama, mari kita buka Winbox dan login ke perangkat Mikrotik. Selanjutnya, kita akan melakukan penyaringan trafik dengan membuka menu IP Firewall.
Pengaturan Awal dan Uji Coba Ping
Saat pertama kali mencoba mengoptimalkan koneksi, penting untuk memantau perbedaan sebelum dan sesudah implementasi. Mari kita mulai dengan menguji ping ke Google terlebih dahulu.
Buka Command Prompt dan lakukan ping ke suatu website, misalnya Google dengan memberikan perintah sebagai berikut:
ping google.com
Kemudian, tekan tombol Enter.
Selama ping berlangsung, coba lakukan percobaan unduhan file. Kita mungkin pernah mengalami kondisi saat komputer digunakan untuk download file, ping mengalami kenaikan dan saat proses download file dipause atau dibatalkan, ping kembali turun.
Sekarang kita akan mencoba untuk setting ping agar lebih stabil di MikroTik.
Penyaringan Lalu Lintas Ping dan DNS
Sekarang, mari kita atur perangkat Mikrotik untuk memisahkan trafik ping dan DNS.
Pengaturan untuk Ping
Buka Winbox dan akses menu IP > Firewall.
Pada window Firewall yang terbuka, pergi ke tab Mangle dan tekan ikon '+' atau tambah.
Ubah pengaturan Chain menjadi 'prerouting' dan Protocol ke 'icmp'.
Pindah ke tab Action, kemudian atur settingan Action menjadi 'mark connection' dan beri nama New Connection Mark, contohnya 'DNS-ICMP'.
Simpan perubahan Mangle Rule dengan menekan tombol Apply dan OK.
Buat lagi Mangle Rule baru dengan menekan ikon plus atau tambah.
Pada tab General, gunakan settingan sebagai berikut:
Chain: prerouting
Protocol: 6 (tcp)
Dst. Port: 53.5353.853
Kemudian, ubah Action pada tab Action ke mark connection dan beri nama New Connection mark, misalnya 'DNS-ICMP'.
Terapkan perubahan settingan Mangle Rule dengan klik tombol Apply dan OK.
Buat lagi Mangle Rule ketiga dan gunakan settingan pada tab General sebagai berikut:
Chain: prerouting
Protocol: udp
Dst. Port: 53.5353.853
Settingan pada tab Action masih sama seperti sebelumnya, baik pada opsi Action maupun New Connection Mark. Jangan lupa klik tombol Apply dan OK.
Buat lagi Mangle Rule keempat dengan settingan tab General seperti di bawah ini:
Chain: forward
Connection Mark: DNS-ICMP
Pada tab Action, ubah settingan Action ke 'mark packet', beri nama untuk New Packet Mark (misalnya 'Paket-Ping-DNS'), dan hilangkan centang pada Passthrough. Terapkan dan simpan perubahan dengan klik Apply dan OK.
Pemisahan Trafik Ping dan DNS
Sekarang, mari kita praktikkan cara untuk memisahkan traffic ping dan DNS. Pada tahap ini, kita bisa menggunakan tool Queues yang terletak di bilah kiri WinBox.
Klik Queues dan pada window Queue List yang terbuka, klik ikon plus atau tambah.
Setelah itu, gunakan settingan sebagai berikut:
Name: PING (ini hanya sebagai contoh saja)
Target: 10.20.30.0/24 dst. (ini adalah target semua IP lokal atau client yang ada di MikroTik. Kamu bisa menyesuaikan alamat IP sesuai konfigurasi di MikroTik dengan mengeceknya di menu IP > Addresses dan bisa menambahkan lebih dari satu IP target. Sesuaikan sendiri IP target pada pengaturan ini)
Max Limit (Target Upload): 1M
Max Limit (Target Download): 1M
Pindah ke tab Advanced dan arahkan Packet Marks ke Paket-Ping-DNS dengan memilihnya pada menu dropdown.
Priority pada Target Upload dan Target Download masing-masing bisa menggunakan angka 1. Lalu, pada Queue Type gunakan pcq-upload-default (Target Upload) dan pcq-download-default (Target Upload).
Untuk Parent, sebagai contoh kita coba hubungkan ke TOTAL_SPEED, tetapi jika tidak ada Parent bisa menggunakan none. Jangan lupa klik tombol Apply dan OK pada pengaturan Simple Queue.
Atur Queue yang tadi kita buat dengan nama 'PING' tadi tepat berada di TOTAL_SPEED yang merupakan Parent yang barusan disetting. Caranya cukup mudah, kita tinggal drag dan drop queue PING tadi ke bawahnya TOTAL_SPEED.
Tes Download dan Ping
Langkah selanjutnya adalah kita sudah bisa mencoba tes download file dan ping setelah mengatur pengaturan MikroTik tadi.
Kamu bisa cek di Command Prompt seberapa ping yang dihasilkan ketika sedang mengunduh file. Kita bisa melihat bahwa ping sudah lebih kecil yang menandakan internet menjadi lebih stabil.
Dengan langkah-langkah ini, kita dapat mengatur koneksi menjadi lebih stabil dengan memisahkan trafik ping dan DNS sesuai kebutuhan.
Perhatikan juga cara setting DNS Server pada Ubuntu dan cara konfigurasi DNS Server pada router MikroTik.
Harapannya, tutorial ini bermanfaat bagi pembaca yang ingin memiliki koneksi di MikroTik yang lebih stabil. Terima kasih sudah membaca artikel seputar MikroTik ini sampai tuntas dan selamat mencoba!