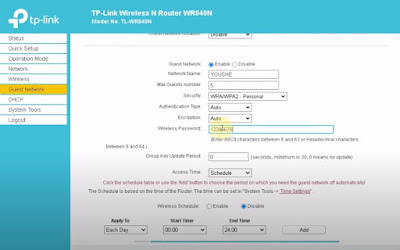Cara Membuat 2 Wifi atau Multi SSID dalam 1 Router di TP-Link TL-WR840N dengan Mudah
 |
| Cara Membuat 2 Wifi atau Multi SSID dalam 1 Router di TP-Link TL-WR840N |
Buatkuingat.com - Kita mungkin sudah biasa melihat bahwa satu router untuk satu WiFi. Dalam panduan ini akan membahas mengenai cara membuat multi SSID atau banyak WiFi pada 1 router di TP-Link TL-WR840N dengan mudah dan efektif. Dengan demikian, kamu dapat membuat lebih dari 1 WiFi dalam 1 router.
Multi SSID adalah fitur pada router WiFi yang memungkinkan pengguna untuk membuat beberapa jaringan WiFi dengan nama dan pengaturan yang berbeda. Fitur pada router ini dapat digunakan untuk berbagai keperluan, seperti:
1. Memisahkan pengguna dengan tingkat akses yang berbeda
Kamu dapat membuat jaringan WiFi terpisah untuk tamu dan jaringan WiFi terpisah untuk pengguna rumahan.
2. Meningkatkan keamanan
Misalnya, Anda dapat membuat jaringan WiFi terpisah dengan enkripsi yang lebih kuat untuk perangkat yang lebih sensitif, seperti perangkat IoT.
Meningkatkan kinerja
3. Pemilik jaringan dapat membuat jaringan WiFi terpisah untuk perangkat seluler dan jaringan WiFi terpisah untuk perangkat desktop.
Cara Membuat 2 Wifi atau Multi SSID dalam 1 Router di TP-Link TL-WR840N
Berikut ini adalah langkah-langkah yang bisa kamu coba untuk membuat 2 WiFi atau multi SSID dalam 1 router di TP-Link TL-WR840N.
1. Akses ke Halaman Router
Langkah pertama adalah membuka browser pilihan, seperti Mozilla Firefox, Google Chrome, atau lainnya. Kemudian, ketikkan alamat IP router di bilah alamat browser. Langkah ini akan membawa Anda ke halaman router.
2. Masuk ke Halaman Router
Sebagai contoh, kami akan menggunakan model TL WR840N. Ketika kamu sudah masuk ke halaman login router, masukkan username dan password seperti biasa. Ini akan memastikan bahwa router TP-Link TL-WR840N mendukung multi-SSID.
3. Mengaktifkan Multi-SSID
Pada contoh kali ini menggunakan router versi TL WR840N versi 6 (0.9.1.4.16). Prosesnya hampir sama untuk versi-versi sebelumnya. Untuk mengaktifkan multi-SSID, ikuti langkah berikut:
Buka bagian "Network" pada halaman router.
Cari opsi Guest Network dan pilih opsi dan ubah dari "Disable" menjadi "Enable". Kemudian, pada Network Name ganti sesuai nama WiFi yang diinginkan.
Pemilik dapat membatasi jumlah pengguna yang dapat terhubung ke masing-masing SSID. Secara default, batasan ini adalah 32 pengguna, tetapi kamu dapat mengatur sesuai kebutuhan.
4. Atur Keamanan Jaringan
Selanjutnya, perlu mempertimbangkan keamanan jaringan. Kamu memiliki beberapa opsi di sini:
Disable Wireless: Jika ingin jaringan tanpa kata sandi, pilih opsi ini.
WPA/WPA2 Personal: Apabila ingin melindungi jaringan dengan kata sandi, pilih opsi ini dan atur kata sandi yang sesuai.
5. Penjadwalan Akses
Penting untuk menjadwalkan akses ke multi-SSID. Gunakan opsi "Access Time" dan "Scheduler" untuk mengelola waktu akses. Pastikan untuk:
Aktifkan "Wireless Schedule" agar jaringan tetap aktif tanpa batasan waktu.
Atur jadwal WiFi sesuai dengan kebutuhan. Ketika hanya ingin mengaktifkan jaringan WiFi pada waktu tertentu, kamu dapat mengatur jadwal yang sesuai.
6. Simpan Pengaturan
Setelah selesai mengonfigurasi multi-SSID pada jaringan WiFi, pastikan untuk menyimpan pengaturan jaringan WiFi dengan mengklik opsi "Save" pada halaman router.
Proses membuat multi-SSID pada router TP-Link WR840ND akhirnya selesai. Kamu juga dapat mengonfigurasi "Guest Network" dengan mengaktifkan opsi tersebut dan mengatur nama jaringan, jumlah pengguna, dan kata sandi WiFi.
Pelajari juga cara remote server MikroTik dari luar jaringan dengan IP Cloud dan cara blok IP di MikroTik agar tidak terkoneksi di internet.
Terima kasih telah mengikuti panduan seputar multi SSD pada jaringan WiFi dalam satu router di TP-Link TL-WR840N.